
excel教程
-
大师教你在Excel中设置字符上标和下标的秘�
办公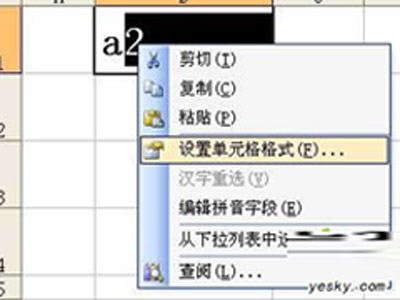
很多人虽然常常使用Excel来绘制表格,可是对于Excel中如何设置字符的上标和下标却不懂,因为比较少运用到。Excel中字符上标和下标的设置方法与Word中的不同。那么,接下来,小编就来详细的描述一下Excel中是如何设置字符的上标和下标的。 1.选中单元格中要设置为上、下标的字符,在选中字符上单击右键,选择快捷
2021-11-05 17:38:36【办公】
立即下载 -
Excel: 3步绝密绝招 将单元格转换成图片
办公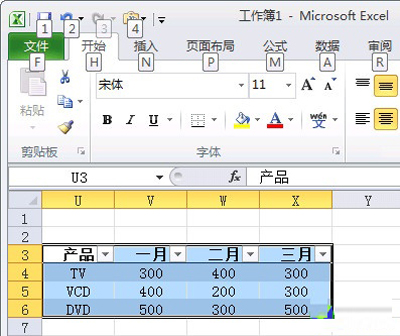
很多朋友利用Excel绘制数据表格,并且想要把绘制的作品保存成图片,以供别人观看。这个时候很多人会选择用截图。这样就复杂了,其实我们可以直接采用excel中的选择性黏贴来将单元格变成图片。不懂了吧!请容小编为大家解释一下! 首先,在表格中选择要转换为图片的单元格区域。 选中要转换为图片的表格区域 对选中区
2021-11-05 17:11:15【办公】
立即下载 -
Excel2007:隐藏工作表网格线的多种方法
办公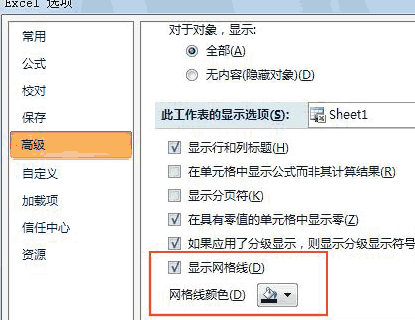
Excel与Word文档有很多相似的地方,就如前面所说的批注功能,网格线也是都存在这两个办公软件上。有些使用Excel来编辑工作表的时候,通常会插入图表来分析,而这时就要把工作表中的网格线给去掉才行。 在 Excel2007 中,隐藏网格线的方法有以下几种。 Excel高级选项 第一种方法:我自己想到的第一种
2021-11-05 17:11:05【办公】
立即下载 -
Excel 2007注释用法:隐藏显示修改删除
办公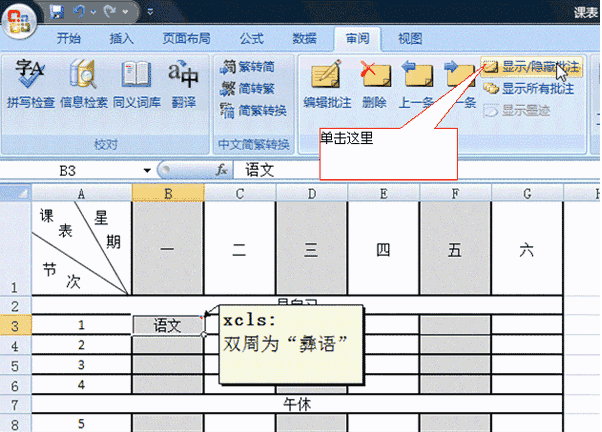
熟悉使用Word文档的朋友,对文档中添加批注的操作应该并不陌生。批注不仅可以帮助阅读者更好地了解该段文字的相关评价,而在Excel表格中,我们也是可以进行对单元格批注的,我们来了解下步骤。 1.隐藏单元格批注 在Excel2007中为了能够随单元格一起显示或隐藏批注,可以选择包含批注的单元格,然后单击&ldqu
2021-11-05 16:43:39【办公】
立即下载 -
Excel2007:巧妙设计工作表的保护措施
办公
在前面我们了解了Excel2007使用过程中常用到的小技巧,一定为大家节省了很多时间吧。而在Excel2007中,工作表的保护,对于保密性较强的文档是非常有必要的。那么接下来就来看看Excel2007工作表的保护操作。 第1步 单元格保护 单元格格式设置 默认地,所有单元格都有锁定属性,一旦将Excel200
2021-11-05 16:16:08【办公】
立即下载 -
Excel2007新手教程:个人定制文档主题
办公
Excel与Word一样,为用户提供了很多非常精美的文档主题,而这些主题,是由字体、颜色、线条和填充效果预定义,也就是说可以进行私人定制文档的主题,并且在不同的office文档间共享。 样式基于当前的主题,可以应用到Excel表、数据透视表、图表、图示和形状。这里有一个优秀的功能,即实时预览—&mdas
2021-11-05 16:16:03【办公】
立即下载 -
Excel 2007智能工具“监控窗口”的使用技巧
办公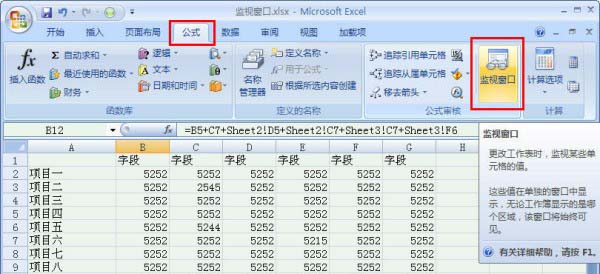
Excel之所以广泛使用,是因为Excel 中暗藏着庞大的智能性辅助工具,在使用Excel 时,有些时候,我们需要知道工作表中某一单元格的数据变化,这时我们就需要使用Excel 2007中“监视窗口”功能来辅助。 譬如有时我们需要同时查看多个表格区域,以工资表的编制来说,我们就必须要同时查看
2021-11-05 15:48:37【办公】
立即下载 -
Excel 2007增加“删除重复”按钮
办公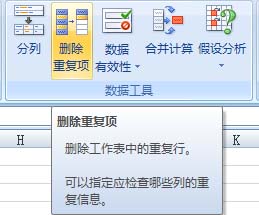
继Excel 2007发布后,普遍使用Excel 2003的用户更新升级了版本,而Excel 2007相较之前版本,增加了不少内容,比如“删除重复项”的按钮的增加。这样,就不需要通过“高级筛选”选项来删除重复记录。 首先选择需要删除重复项的所有单元格。如果是要对所有数
2021-11-05 15:21:10【办公】
立即下载 -
在Excel中快速选择所有表格是有技巧的
办公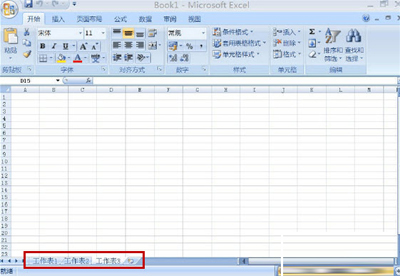
有时候,我们打开Excel会发现,里面其实不止一个数据表格,有好几个呢,那么要一下子全部选中其中的全部表格,要怎么办呢?不懂了吧,没关系,听一下小编的技巧吧。 1、首先打开excel软件,打开进入到软件的主界面,如图所示: 进入到软件的主界面 2、然后在下方就有三个工作表sheet了。现在用鼠标放在任意一个工
2021-11-05 15:21:04【办公】
立即下载 -
掌握Excel的几个技巧
办公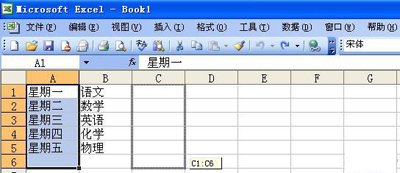
Excel是我们常用的办公软件之一,很多人都用它来绘制数据表格。可是也有很多的朋友还不懂得怎样使用Excel,为了帮助一些需要的朋友,小编给大家介绍一些简单的技巧,以防你的不时之需。 1.快速插入空行。 如果想在工作表中插入连续的空行,用鼠标向下拖动选中要在其上插入的行数,单击鼠标右键,从快捷菜单中选择&ldq
2021-11-05 14:53:38【办公】
立即下载 -
Excel 2007提示:三种定位超长线区域的方法
办公
我们知道Excel2007的工作表是以行和列相结合的,如果一列中包括数千行,那么要向修改其中的某一行数据,可能大家会想到用鼠标或者是键盘来上下移动,但需要消耗很长时间,我们可以用指定的数字来定位单元格的数据。 方法1:按F5键弹出“定位”对话框,如图,在“引用位置”输
2021-11-05 14:26:12【办公】
立即下载 -
Excel 2007私有工作表:两个隐藏的技巧
办公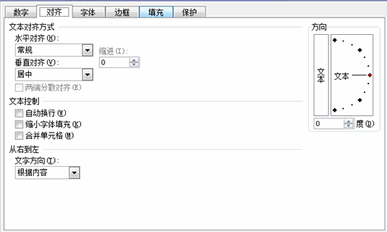
在生活或者工作的时候,都会有一些私密性的文件不想被别人知道,在使用Excel 2007编辑文档的时候,我们可以设置密码,此外还可以将工作表隐藏起来,这样别人就不会看到工作表中的相关数据了。 常规隐藏工作表的方法是通过单击“格式→可见性→隐藏和取消隐藏→隐藏工作表&rdquo
2021-11-05 14:26:04【办公】
立即下载 -
Excel 2007使用妙招:快速移动单元格
办公
在使用Excel 2007编辑工作表的时候,通常用鼠标点击某个单元格,以此输入数据,而其实我们可以利用键盘上的快捷键来进行快速移动单元格录入数据。下面我们就来看看键盘上都有哪些快捷键可以移动单元格的。 单击“Microsoft Office 按钮”,然后单击“Excel选项&rd
2021-11-05 13:58:40【办公】
立即下载 -
在Excel中改变单元格格式顺序的方法
办公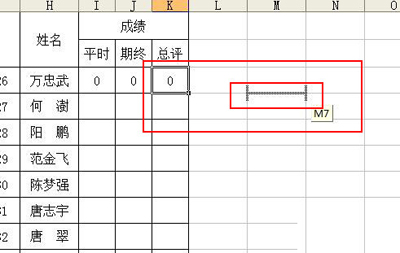
说到单元格式次序,很多的朋友应该懵了吧。我们当中有很多人还不了解Excel中单元格式次序,更不用说是去改变它。今天,小编特为大家做一个全面的介绍,希望对大家有所帮助。 单元格间的次序 excel单元格式次序是什么? excel单元格式次序其实就是单元格间的次序。就是谁在那个位置的意思。是用按住shift再移动
2021-11-05 13:31:09【办公】
立即下载 -
在Excel中移动单元格的技巧
办公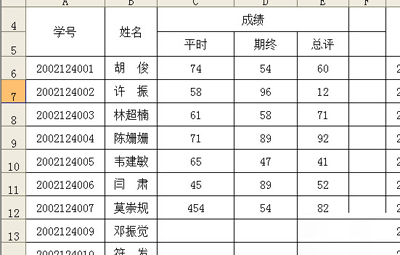
Excel中,制作数据表格时,会遇到需要移动单元格的情况。相信很多的朋友,都可以轻松的完成这个步骤。但是一些刚上手的朋友,可能会有一点困难。接下来小编就针对初学者,总结了移动单元格的技巧。 一、先选定单元格,不管你的单个单元格比还是大量单元格,只要框选好单元格都是可以移动并且复制。比如我们要选择E8中的71这个单元
2021-11-05 13:31:01【办公】
立即下载 -
一个在Excel中轻松做分数统计的小技巧
办公
不管是作为学生,还是作为老师,抑或是作为一般的办公人员,学会用Excel统计数据或者成绩都是非常重要的。小编在这里总结了,几个使用Excel进行成绩统计时经常遇到的问题,感兴趣的朋友可以过来围观,学习一下! Excel 1.用键盘快速编辑单元格。 在应急情况下(例如你的鼠标暂时不能用了),或者不喜欢在键盘和鼠
2021-11-05 13:03:40【办公】
立即下载 -
在Excel中使用筛选函数的简单步骤
办公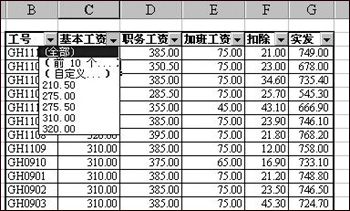
对于常用Excel的人来说,筛选功能应该不陌生,很多人在统计数据做表格的时候时常都会用到这个功能,非常好用。但是对于新手来说,筛选功能好像听起来很复杂。其实并不会,接下来,小编就带大家来一起了解下Excel中筛选功能的使用。 自动筛选 “自动筛选”一般用于简单的条件筛选,筛选时将不满足条
2021-11-05 12:36:09【办公】
立即下载 -
创建空心椭圆进行标记 Excel只需要4个步骤
办公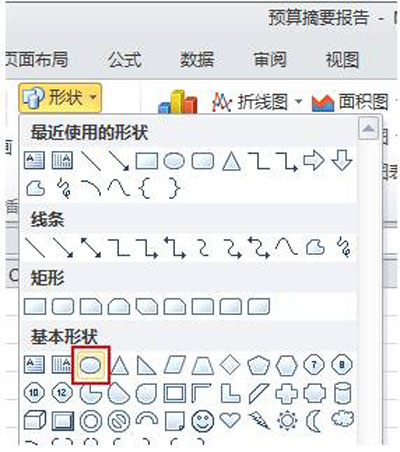
有时候我们要在Excel的表格上,标记比较重要的内容,会选择应用空心椭圆。所谓的空心椭圆,其实就是画一个椭圆,并设置成空心。可是刚入行的新手,会觉得这种标记意味深长,不知道该怎么绘制。接下来小编就来讲讲它绘制的4个步骤吧! 选择椭圆 1、 做好的你图和表。 2 、打开视图-工具栏-绘图,会有一排命令按钮,选择
2021-11-05 12:36:03【办公】
立即下载 -
Excel2010:货币数字格式的使用
办公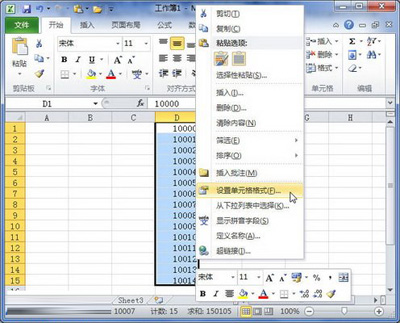
在excel2010中显示表示的货币的数值,怎样才能正确显示最标准的样式呢?这是今天在刚看到一位朋友咨询我的问题,为此就把这个问题与大家一同分享下。其实,货币数字格式仅适用于Excel2010单元格中的数据为货币数字的情况,设置为货币数字格式的单元格中将添加指定的货币符号,也是我们日常比较常见的操作,具体步骤如下所述:
2021-11-05 12:08:40【办公】
立即下载 -
巧用excel2010设置定时保存的诀窍
办公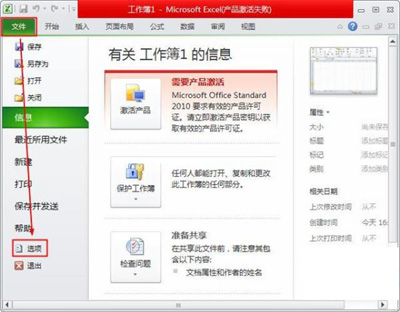
上一章节我们刚刚学会了利用excel2010保存文档的方法,不知道这一节中要学习的excel2010定时保存设置方法,与上一章节有何不同呢?这就需要大家好好学习,学习了,那就了解了吧,所以赶紧抓紧时间学习,具体方法如下: 首先在“文件”菜单选项中点击“选项”按钮,如下
2021-11-05 11:41:09【办公】
立即下载 -
熟悉的excel2010函数
办公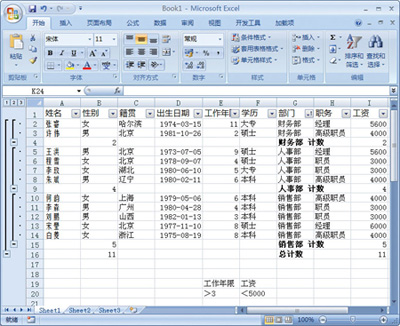
初始某一软件或者系统,我们一般先熟悉它的各大功能,今天就带领大家来认识excel2010那些耳熟能详的新功能,为啥新功能,还会耳熟能详呢?原来是excel2010中的很多功能,excel2007已经有了,想比较而言,有较多的改进,但总体来说改变不大,几乎不影响所有目前基于Office 2007产品平台上的应用,不过Of
2021-11-05 11:41:01【办公】
立即下载 -
Excel如何设置只读权限?Excel只读权限设置方法
办公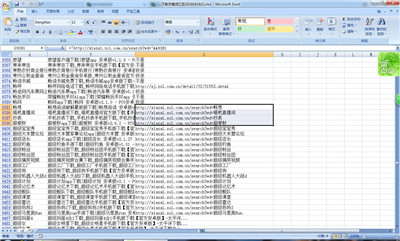
Excel是现在比较常用的数据表格制作软件,因此也常常需要记录一些重要的数据。由于是重要数据,这个时候就要进行设置只读权限来避免数据被泄漏。现在就来和大家分享一下Excel设置只读权限的方法,整天和数据打交道的朋友赶紧来了解一下吧。 1、首先我们打开需要设置密码的文件; 2、点击“审阅”菜单
2021-11-05 11:13:34【办公】
立即下载 -
如何在EXCEL中输入@字符?
办公
EXCEL是日常办公会经常使用到的一个软件,在制作表格的过程中有时候回碰到一些要输入特殊字符比如这里要说的“@”字符很多朋友就不懂如何输入。 1、用平时的方法输入特殊的表格通常会出现一些错误的提示,比如我们单元格输入“@百度经验”时,会出现错误提示对话框,提示无效。
2021-11-05 10:46:09【办公】
立即下载 -
如何在Excel 2016中更改默认界面颜色
办公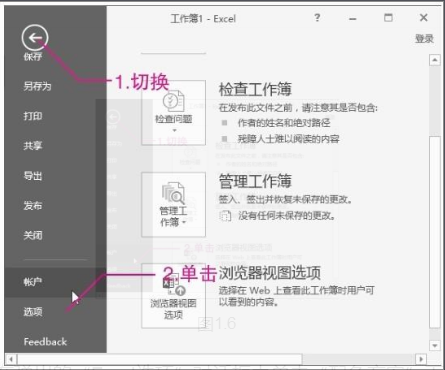
Exce2016为用户提供了蓝色、银色和黑色3种风格的界面颜色,其中银色为默认设置。用户可以根据喜好对界面颜色进行更改,但是很多新手朋友不懂如何更改下面就一起来看看! 具体更改操作方法如下: 01、在 Excel窗口中切换到“文件”选项卡,在左侧窗格中单击选项”命令,如图 02
2021-11-05 10:46:02【办公】
立即下载 -
Excel教程的自动功能选择
办公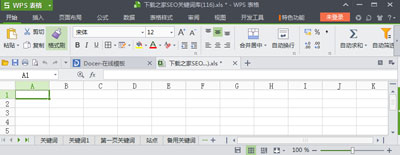
Excel函数的种类很多有时候我们都不知道到底要用那个Excel函数才对,其实这样的问题是可以解决的。在用Excel函数处理数据时,常常不知道使用什么函数比较合适。Excel的“搜索函数”功能可以帮你缩小范围,挑选出合适的函数。 Excel 执行“插入→函数&rdqu
2021-11-05 10:18:35【办公】
立即下载