ZMover 8.1 绿色免费版桌面程序窗口管理软件

ZMover 8.1
宝哥软件园为您提供ZMover免费下载,ZMover是一款专业好用的桌面程序窗口管理工具。桌面窗口管理就选择ZMover。
软件大小:3.3MB
软件类型:国产软件
软件语言:简体中文
软件授权:商业软件
最后更新:2021-09-05 22:01:06
推荐指数:
运行环境:Win7/Win8/Win10/WinALL
查看次数:
ZMover是一款专业易用的桌面窗口管理工具。选择ZMover进行桌面窗口管理。ZMover提供桌面窗口管理功能。如果经常在电脑上打开多个应用,可以通过这个软件设置指定的窗口、窗口大小、启动后的显示位置、分层显示、顶部显示。配置完成后,下次打开应用程序时,可以自动调整设置的窗口大小,避免新打开的软件干扰您的工作。这个软件的功能很简单。启动软件后,右键单击主界面,进入添加界面。您可以在软件管理中添加多个应用程序窗口。您可以使用软件界面提供的窗口捕获工具来识别应用程序窗口。可以手动调整各种窗口参数,开始监控,完成程序窗口的配置!
官方教程:
开始本部分控制如何打开ZMover。
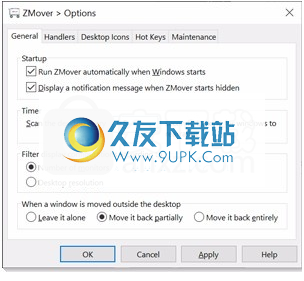
Windows启动时自动运行ZMover:如果希望ZMover在您登录Windows时自动打开,请选中此框。此选项仅影响当前登录用户的帐户。
当ZMover开始隐藏时显示通知消息:如果您希望ZMover在隐藏时(上次关闭时隐藏)在任务栏的通知区域临时显示消息,请选中此框。
计时器
启用ZMover后,它会定期扫描桌面,根据当前活动的窗口处理程序查找要重新排列的窗口。如果为当前显示配置启用了处理程序,则该处理程序处于活动状态。在这种情况下,处理程序列在主窗口的处理程序列表中,并且复选框被选中。
每秒扫描桌面.输入桌面扫描频率,即桌面扫描之间经过的时间。该值越低,ZMover检测新窗口并重新排列它们的速度就越快。如果定义了许多处理程序,桌面上有许多窗口,并且计算机运行缓慢,请选择一个更大的值(1秒或更长),以减轻处理器的负担。值为0表示ZMover取决于Windows配置和可用资源,以尽可能频繁地扫描桌面。默认值为0.5秒。
根据以下标准过滤显示配置
每次ZMover检测到系统显示配置发生变化时,它都会通过选择匹配的配置(如果有)或创建新的配置来更新处理器部分的显示配置列表。然后,ZMover更新并应用主窗口中的处理程序列表,并重新排列桌面图标。这里可以选择让ZMover根据分辨率或者显示器数量来区分显示配置。
如果选择监视器数量,则每当监视器数量发生变化时,ZMover都会更新显示配置列表。如果选择了桌面分辨率,当桌面总分辨率改变时,以及当显示器数量改变时,ZMover将更新列表。请注意,当选择显示器数量时,如果ZMover在列表中找到显示器数量相同但分辨率不同的显示器,将不会创建新的配置。而是更新它。如果找到多个显示器数量相同的配置,ZMover将选择分辨率最接近的配置并更新。
如果您在多个位置使用笔记本电脑,并且显示器的数量相同,但分辨率差异很大,请选择桌面分辨率选项。此选项可能会导致显示配置文件数量增加,因为分辨率切换比更改监视器数量更常见。您可以在更简单的“显示器数量”选项和“桌面分辨率”选项之间进行选择。这是个人选择的问题,可以给你更多的控制权。
显示器数量:如果您想根据活动桌面显示器的数量来区分显示配置,请选中此框(默认)。
桌面分辨率:如果要根据总桌面分辨率(所有显示器分辨率的总和)来区分显示配置,请选中此框。
桌面图标(输入索引)
位置:菜单ZMover选项桌面图标
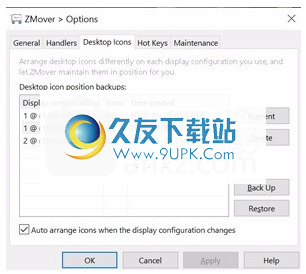
本节通过自动恢复桌面图标的位置或使用单个命令来帮助您管理桌面图标。在以下情况下,桌面图标可能会被拖动
桌面分辨率已更改。
监视器的数量已经改变。
Windows桌面图标设置已更改。
另一个用户修改了您的布局。
你不小心移动了它们。
如何工作?
根据需要排列桌面图标,然后单击“备份”按钮保存它们的位置。
对您使用的每个显示配置重复此操作。
选中自动排列框,这样当显示配置更改时,ZMover可以自动将图标移动到它们保存的位置。
您可以随时单击“恢复”按钮,将图标移动到其保存位置。
桌面图标位置备份:您为不同显示配置创建的备份列表。
以以下格式显示配置:备份标题:
显示器数量@(桌面分辨率)
对应于当前显示配置的备份以*字符作为后缀。
图标:备份中保存的图标数量。
创建时间:创建备份的时间。
电流:选择备用电源
响应当前显示配置。
删除:删除选定的备份。
备份:通过更新当前备份(如果有)或创建新备份来备份当前桌面图标位置。
恢复:从备份中恢复当前显示配置对应的桌面图标位置。
显示配置更改时自动排列图标:如果可以使用新配置的备份,选中此框可在显示配置更改时自动恢复桌面图标的位置。
警告警告:为了使此功能正常工作,必须阻止窗口管理桌面图标。为此,右键单击桌面上的空白处,选择“查看”,然后取消选中“自动排列图标”和“将图标与网格对齐”。此外,备份和恢复图标位置时,“查看大/中/小图标”选项必须相同。
热键(转到索引)
位置:菜单ZMover选项热键
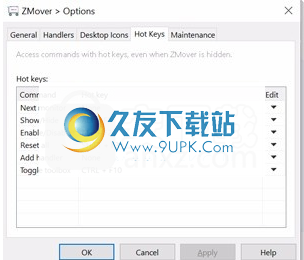
热键允许您通过触摸键盘按键或组合键轻松访问常用的ZMover功能。Windows中的热键是全系统的。定义好热键后,你可以随时使用,不管你用的是哪个应用,甚至是隐藏的ZMover。
如何工作?
单击要与热键关联的命令。这将显示编辑热键窗口。
按功能键将其定义为命令的热键。您可以将功能键与Ctrl、Shift和Alt键结合使用。
单击“确定”按钮保存更改,然后关闭“编辑热键”窗口。
每按一次热键,就会执行相应的命令。要取消热键,请使用空格键作为热键重复步骤1至3。
本节中的热键表包含以下几列:
Command:按下热键时执行的命令的名称。可用的命令有:
下一个监视器:将光标移动到下一个监视器。
显示/隐藏:显示或隐藏主窗口。
启用/禁用:自动开始或停止排列窗口。
全部重置:重置所有进程,导致窗口重新排列。
添加处理程序:创建窗口处理程序。
切换工具箱:显示或隐藏工具箱。
热键:与命令相关联的热键。
编辑:点击此按钮打开编辑热键窗口,然后定义或取消热键。
注意:热键在Windows用户会话中是唯一的,并且在定义热键的应用程序被取消或关闭之前保持活动状态。因此,您应该实际管理整个应用程序中的热键,避免在多个应用程序中定义相同的热键。
维护(索引)
位置:菜单ZMover选项维护
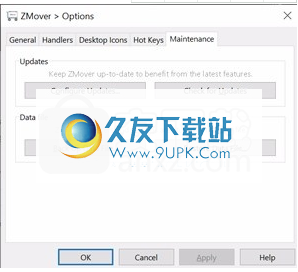
保持ZMover的副本是最新的,以确保您使用的是最新最好的ZMover功能。
配置更新:单击此按钮选择发现更新的频率和发现更新时的处理方法。
检查更新:单击此按钮查看当前是否有任何更新。
数据文件
ZMover数据文件包含所有设置。换句话说,您选择的所有ZMover选项都存储在数据文件中。使用此部分备份数据文件并在以后恢复,以恢复设置、将其传输到另一台计算机或从磁盘故障中恢复。
备份数据文件:单击此按钮将设置保存到文件中。
恢复数据文件:单击此按钮从早期备份中恢复设置。您需要重新启动ZMover以使新设置生效。
提示:
定期备份ZMover设置,或者至少在花时间创建窗口处理程序之后。这样,如果硬盘出现故障或处理程序被意外删除,数据可以轻松恢复。
不要把鸡蛋放在同一个篮子里:把你的数据备份到另一个驱动器。
ZMover数据文件很小,可以很容易地放在一个小的u盘上。
使用所有添加窗口
截图“全部添加”窗口允许您拍摄桌面快照,并在每次打开时将所有选定的窗口保持在相同的位置。这个特性是手动为每个窗口添加处理程序的一个方便的替代方法。
位置位置:从主菜单中选择处理程序全部添加。
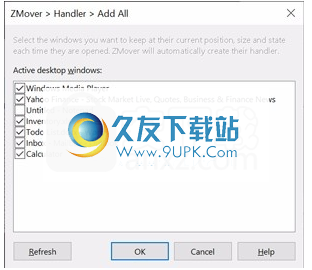
如何工作?
通过始终将窗口放置在所需位置来调整桌面布局。
打开全部添加窗口,勾选ZMover将处理的窗口,然后点击确定按钮。ZMover将为每个选定的窗口创建一个处理程序,以在每次打开时保持其当前位置、大小和状态。
该窗口包含以下控件:
事件表
面窗口:桌面上当前打开的顶级窗口列表。选中您希望ZMover处理的每个窗口的复选框。如果找不到,双击它在dekstop上闪烁相应的窗口。该列表可能包含与桌面上任何窗口都不匹配的项目,应被忽略。
刷新:刷新窗口列表。
确定:关闭窗口,并为列表中选择的每个窗口创建一个处理程序。
取消:关闭窗口,不做任何更改。
帮助:打开帮助指南,了解有关使用此窗口的更多信息。
使用说明:
1.打开ZMover软件,提示添加功能。您可以选择在右键菜单中添加新窗口。
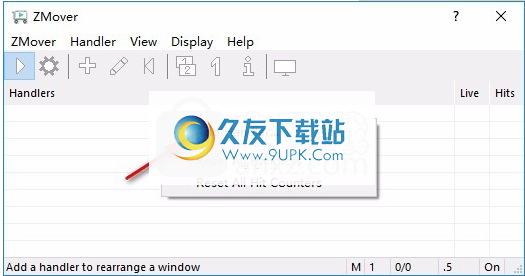
2.如图所示,直接点击当前工具,拖动到需要设置的应用窗口
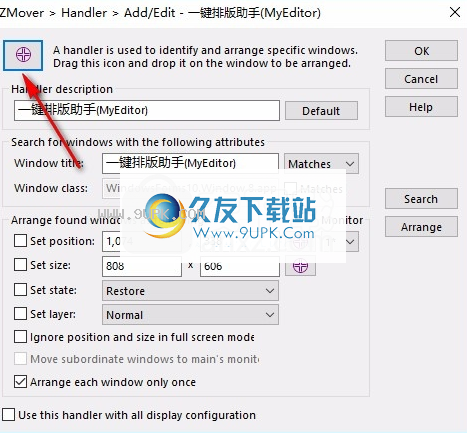
3.软件会在这里自动显示运行窗口,您可以查看当前名称
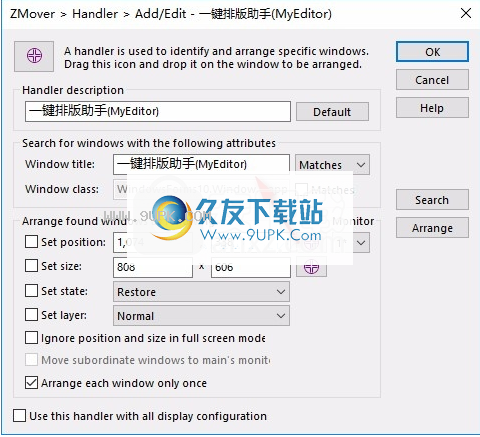
4.下面是设置窗口的界面,可以自定义新窗口的大小,选择要设置的标准窗口

5.设置完成后,点击确定,软件即可完成应用的窗口设置。
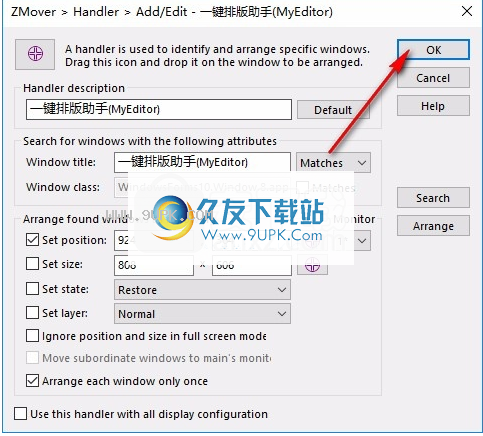
6.点击软件界面上的开始功能,软件会自动配置下面设置的应用窗口
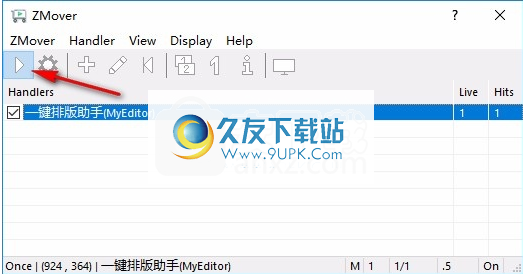
7.这是ZMover ce的帮助界面。单击“帮助”查看所有功能描述
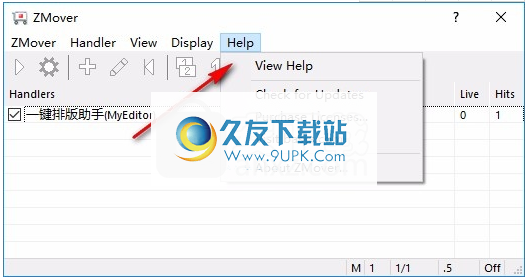
软件功能:
zmov允许您设置应用程序窗口的大小、位置和分层,这可以帮助您管理桌面布局。您可以将ZMover配置为这样做,而不是浪费时间在单个或多个显示器上重新排列窗口。只需告诉ZMover你想修改哪些窗口以及如何修改,然后隐藏程序,让它在后台运行。ZMover会监控桌面,并在打开时自动调整其位置和大小,或将选定窗口保持在其他窗口的下方或上方。ZMover可以帮助您轻松管理多个显示器上的窗口。缺少多个显示器支持的应用程序,以及此类设置增加的桌面空间,使得维护最佳桌面布局变得更加困难。ZMover通过为不同的监视器配置定义窗口布局来消除这些困难。
如果您在多个地点使用笔记本电脑,并且有多个显示器,ZMover会记住您想要将窗口放在哪里,并为您安排窗口。
ZMover有一个工具箱,可以让你直观地查看显示和命令,所以你可以很容易地在任何显示器上重新排列窗口。您还可以保存每个显示器配置上桌面图标的位置,并在以后重新排列后恢复它们。提供热键支持,即使ZMover被隐藏,也可以通过触摸按键进行操作,包括将光标发送到任意显示器的功能。
安装方式:
1.打开ZMover_v8.0.exe启动安装程序,点击下一步。
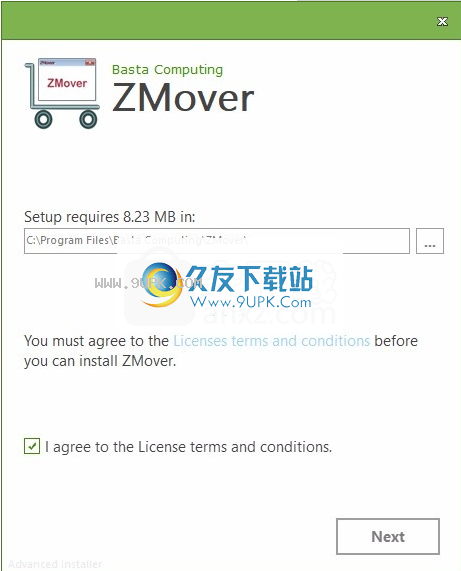
2.提示设置软件安装和启动模式,然后单击安装

3.软件已安装在计算机上,单击“完成”。
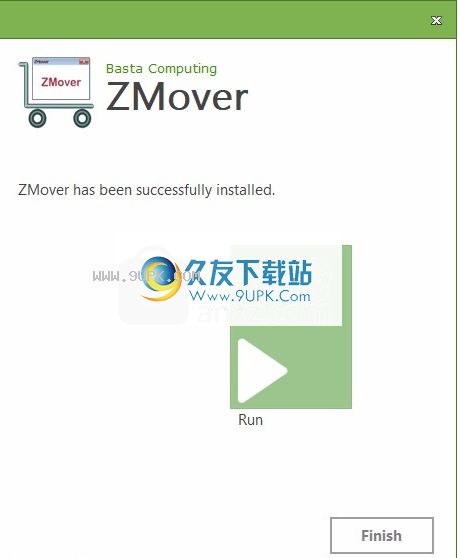
软件特色:
1.ZMover提供了一个简单的窗口布局设置功能2.您可以直接在软件界面上调整当前应用程序窗口
3.您可以将频繁启动的程序添加到软件配置窗口大小中
4.支持指定的设置,并且可以在当前窗口中添加指定的开始
5.软件界面显示您配置的所有窗口
6.您可以控制任何窗口的位置、大小和分层。
7.软件提供详细的窗口设置功能,方便调整大小和显示方式
8.使用窗口识别器立即捕获任何打开的窗口
破解方法:
1.打开ZMover软件,这是一个软件激活提醒。你可以尝试30天,然后点击是。
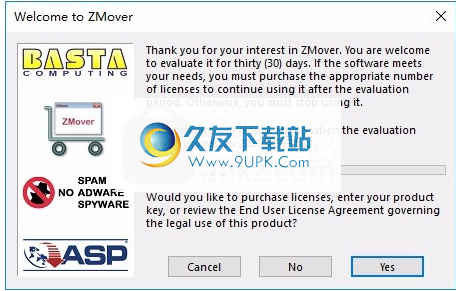
2.提示进入注册码界面,在软件底部输入以下注册码,点击确定。
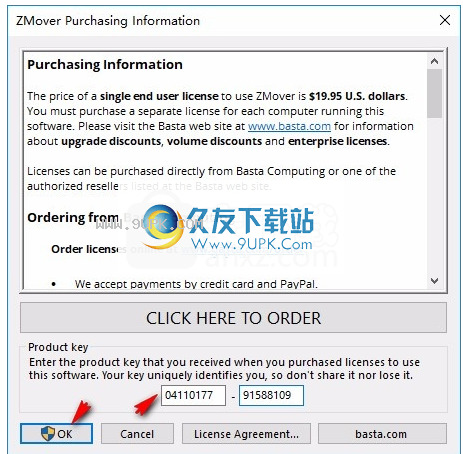
注册码:
04110177-91588109
11455660-74173182
97695173-00415213