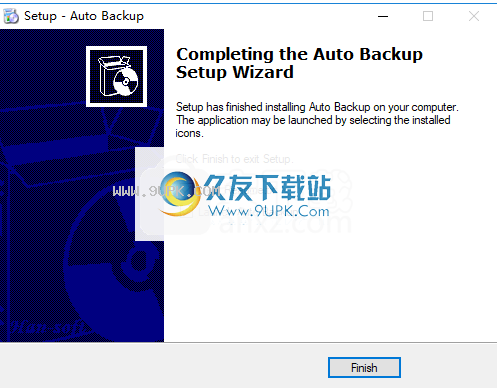Auto Backup 2.4.3.1014官方正式版电脑数据备份软件

Auto Backup
宝哥软件园为您提供Auto Backup免费下载,Auto Backup是一款能够轻松进行电脑数据备份并且恢复的软件。对于电脑里的重要数据你可以使用Auto Backup轻松备份。
软件大小:1.8MB
软件类型:国产软件
软件语言:简体中文
软件授权:试用软件
最后更新:2021-09-06 11:01:16
推荐指数:
运行环境:Win7/Win8/Win10/WinALL
查看次数:
自动备份是一种可以轻松备份和恢复计算机数据的软件。您可以使用自动备份轻松备份计算机中的重要数据。该程序旨在帮助您以简单的方式实现自动备份任务。你只需要新建一个任务,在配置界面配置备份源文件、备份存储位置、执行任务、备份时间/周期等参数,实现自动备份操作,并提供日志功能,可以自动记录软件的所有操作,让你知道所有的备份信息。通常,“自动备份”会为您带来专业、直观的备份。该解决方案适用于所有类型的用户。有需要的朋友赶紧下载这个网站吧!
使用说明:
1.运行自动备份,进入软件主界面,如下图。
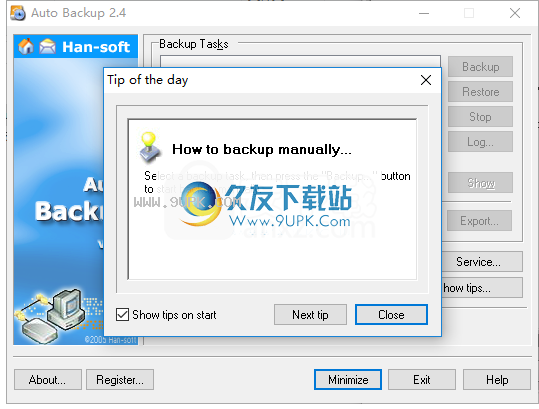
2.单击[新建.]在菜单栏上创建新任务。

3.弹出以下创建新任务的窗口。我们可以自定义要选择的信号源。
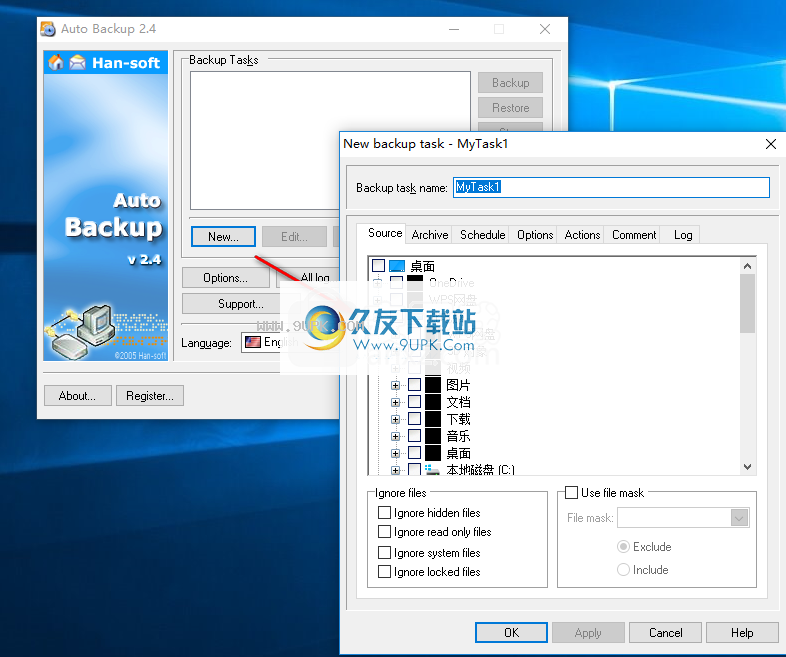
4.用户可以在备份后设置文件存储位置。

6.用户可以设置备份时间,自定义自动备份的时间和频率。
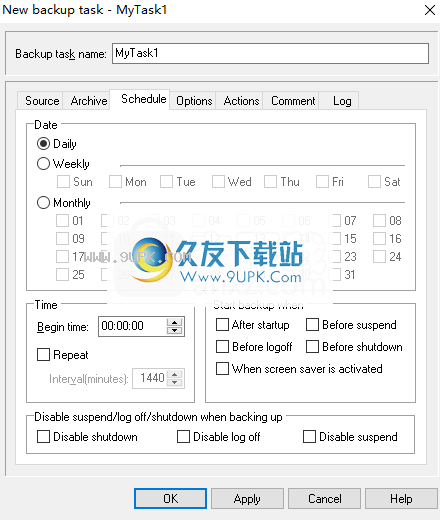
7.执行命令。用户可以设置备份和其他操作命令。
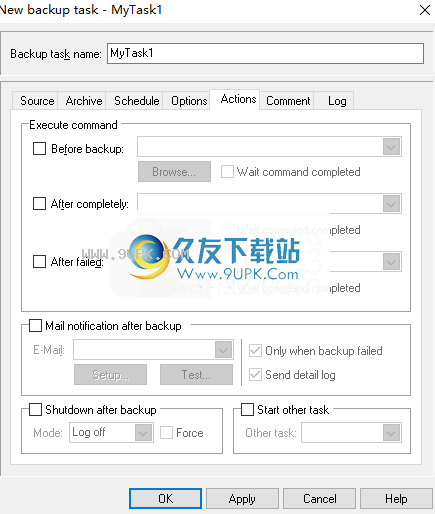
8.在日志窗口中,可以查看操作的日志信息。
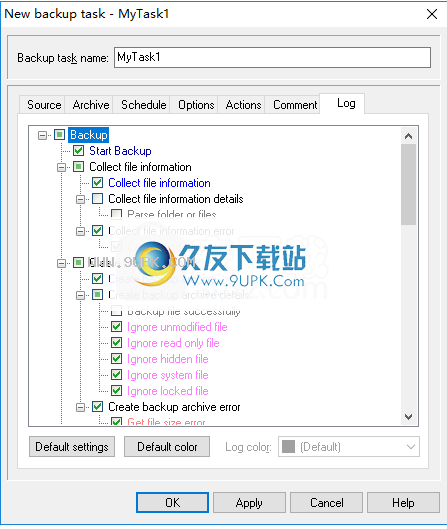
软件特色:
您可以在备份后发送电子邮件通知。提供备份后关闭的选项。
您可以创建自我恢复配置文件。
您只能将所选文件还原到原始位置或新位置。
您可以从窗口外壳恢复文件。
多线程备份、恢复和传输引擎使您能够同时启动多个备份和恢复过程。您还可以同时编辑多个备份作业。
该程序在自动执行时隐藏在系统托盘中,因此不需要桌面空间。
系统托盘弹出式菜单允许您轻松访问主要功能。
提供在线支持和免费在线升级。
使用说明:
备份任务:在此框中,从/创建新的备份作业,并显示和操作所有已定义的备份作业。如果右键单击备份作业,将显示上下文菜单。这些菜单项是可执行的。如果选中任务名称左侧的复选框以启用此备份任务,备份任务将在指定的日期和时间自动开始(您可以右键单击系统托盘中的自动备份,然后单击任务。使用相同的功能启动菜单,然后单击新建/编辑备份任务。当执行备份任务(备份、恢复、上传或下载)时,任务名称的左侧会显示一个条形图,显示操作过程。它用几种颜色表示操作类型,最后一次备份状态将显示在任务图标中(绿色v:已完成;红色x:错误;黄色感叹号:已取消;蓝色箭头:忽略)。
新建:
打开“新建备份任务”对话框以创建新的备份任务。另请参见“新……”备份作业上下文菜单中的菜单项和“新建.”系统目录中的菜单项
是的图标菜单。
编辑:
打开“编辑备份作业”对话框,修改以前选择的备份作业。另请参见“编辑…”备份作业上下文菜单中的菜单项和“编辑…”系统托盘图标菜单中的菜单项。
删除:
删除以前选择的备份任务。另请参见备份作业上下文菜单中的删除菜单项和系统托盘图标菜单中的删除菜单项。
导入:
导入以前导出的备份作业。另请参见备份作业上下文菜单中的导出菜单项和系统托盘图标菜单中的导出菜单项。
退出:
导出以前定义的选定备份作业。另请参见备份作业上下文菜单中的导出菜单项和系统托盘图标菜单中的导出菜单项。
备份:
启动选定备份任务的备份过程。另请参见备份任务上下文菜单中的备份菜单项和系统托盘图标菜单中的备份菜单项。
恢复:
启动选定备份作业的还原过程。另请参见“恢复…”备份作业上下文菜单中的菜单项和“还原.”系统托盘图标菜单中的菜单项。
停止:
停止所选备份任务的当前操作(备份、恢复、上传或下载)。仅当选定的备份作业正在执行操作时,此按钮才处于活动状态。另请参见备份作业上下文菜单中的“停止”菜单项和系统托盘图标菜单中的“停止”菜单项。
日志:
“日志”窗口打开并显示由选定备份作业创建的日志项目列表。另请参见“日志.”备份作业上下文菜单中的菜单项和“日志.”系统托盘图标菜单中的菜单项。
程序:
备份在备份过程中,将显示一个窗口,显示操作统计信息。您可以单击按钮隐藏或显示窗口。另请参见“显示…”备份作业上下文菜单中的菜单项和“显示…”系统托盘图标菜单中的菜单项。
选项:
您可以选择修改常规设置。另请参见菜单项“选项.”在系统托盘的图标菜单中。
所有日志:
打开日志窗口并显示所有日志条目的列表。另请参见菜单项“所有日志.”在系统托盘的图标菜单中。
搜索:
打开“搜索”窗口,在备份归档中搜索指定的文件。另请参见菜单项“搜索…”在系统托盘的图标菜单中。
服务:
打开自动备份服务管理器对话框,控制自动备份服务,获取自动备份服务的状态,包括运行、暂停、备份、上传等。另请参见“服务”子菜单项。系统托盘图标菜单。
保留
您可以从备份作业中备份文件。在主窗口中,从备份任务列表中选择一个备份任务,然后按“备份”按钮,或者从上下文菜单或任务栏菜单中选择“备份”菜单项。在备份过程中,将显示“备份”窗口,其中包含操作统计信息。如果要中断备份过程,请单击窗口中的“取消”按钮或主窗口中的“停止”按钮,或者从上下文菜单或任务栏菜单中选择“停止”菜单项。您可以通过单击此窗口中的隐藏按钮来隐藏此窗口。
显示日志/隐藏日志:
按按钮显示或隐藏备份日志列表。
导出日志:
按按钮将备份日志列表导出到文本文件(。csv或。txt)。
备份完成后关闭:
选中此框可在备份完成、取消或失败时自动关闭“备份”窗口。
在下一次备份中,隐藏对话框:
选中此框可在下次备份时隐藏窗口。如果要显示“备份过程”窗口,可以单击主窗口中的“显示”按钮,或者从上下文菜单或任务栏菜单中选择“显示”菜单项。
隐藏:
单击并按下此窗口中的隐藏按钮以隐藏窗口。或者,您可以单击主窗口中的“显示”按钮,或者从上下文菜单或任务栏菜单中选择“显示”菜单项来隐藏窗口。如果要再次显示“备份过程”窗口,请单击主窗口中的“显示”按钮,或者从上下文菜单或任务栏菜单中选择“显示”菜单项。
取消:
您可以按下按钮取消备份。如果选择“备份完成时关闭”,则“备份”窗口将关闭。
选择权
在对话框中,您可以更改某些自动备份的全局设置。
一般信息:
为自动备份指定一些全局设置。
自定义临时文件夹:
要备份到FTP服务器,自动备份会在临时路径中创建备份归档,然后将其上传到远程FTP服务器。对于大型归档文件,您可以自定义临时路径,而不是默认路径。
临时文件夹:
选中该复选框并输入您的临时路径。
浏览.
打开选择临时路径对话框以指定您的临时路径。
杂项:
杂项杂项选项组合了许多不一定适合组或类别的设置
的设置。
提示在开头显示提示:
如果选中此复选框,自动备份开始时将显示每日提示对话框。
退出前提示:
此设置控制退出自动备份时是否必须确认。
从窗口:
如果选中此复选框,计算机启动时将自动启动自动备份。
开始最小化:
如果选中该复选框,启动时自动备份将最小化为系统托盘中的图标。(任务栏的右侧由时钟显示)。
恢复期间禁用本地关机:
选中此框可禁用恢复期间关闭系统的功能。
还原期间在本地禁用注销:
选中此复选框可在还原过程中禁用从系统注销。
恢复期间禁用本地暂停:
选中此复选框可禁用恢复期间暂停的系统。
要注册外壳扩展:
选中该复选框,自动备份将在自动备份归档文件的文件属性对话框中添加自动备份工作表,并为自动备份归档文件添加新的内容菜单。
自动检查新版本:
选中该复选框,以便应用程序可以在启动时搜索新版本。另请参见在线升级。
自动下载更新版本:
选中该复选框可使应用程序在后台下载新版本。另请参见在线升级。
托盘图标的提示框时间(秒):
设置时间(以秒为单位),气球提示将关闭。
自动关机:
选择此选项将启用“自动备份”功能来自动关闭电脑。
时间:
指定关闭时间。
行动:
确定关机操作的类型(关机、关机、重启、注销、暂停和休眠)。
软件功能:
灵活内置灵活的源文件和文件夹选择条件。Backup将数据备份到本地磁盘、网络邻居或远程FTP服务器,并可以在远程FTP服务器上创建新文件夹。
为自动备份指定灵活的备份日期和时间。您可以在任何方便的时间手动启动备份和恢复。
您可以在自动关闭之前启动备份过程。
您可以一天多次设置重复备份。
您可以使用归档名称中包含的预设来指定备份归档的生命周期长度。这决定了文件在被新备份的文件覆盖之前会保留多长时间。
自动备份使用集成压缩和256位加密。
您可以备份所有或更改的文件。
您可以选择向备份归档添加密码和注释。
安装方式:
1.下载并解压缩软件,双击安装程序进入自动备份安装向导,然后单击[下一步]。
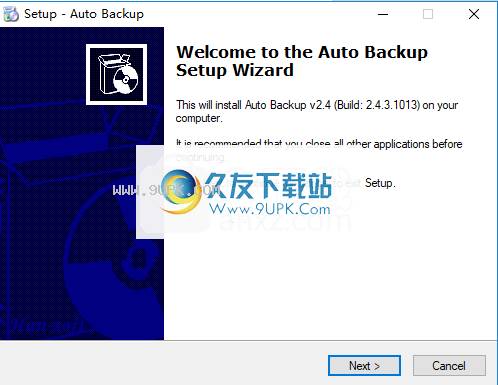
2.阅读许可协议并选择[我接受该协议]选项。

3.阅读软件的重要信息,然后直接点击【下一步】进入下一步安装。
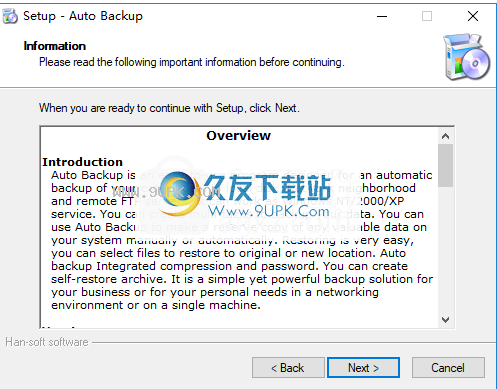
4.选择安装位置。用户可以选择默认的c: \程序文件(x86) \自动备份或自定义它。
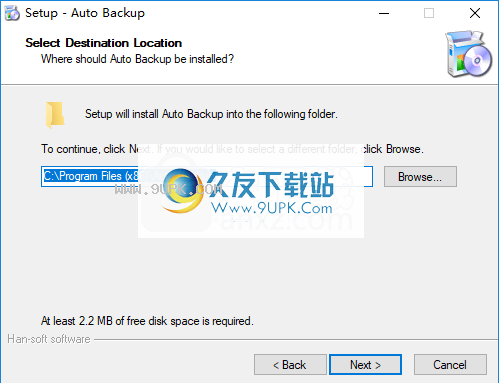
5.选择安装选项。您可以选择为所有用户安装,也可以只为个人安装。
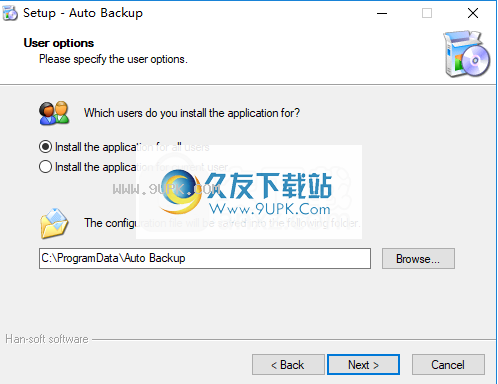
6.选择安装组件,您可以在其中选择默认组件。
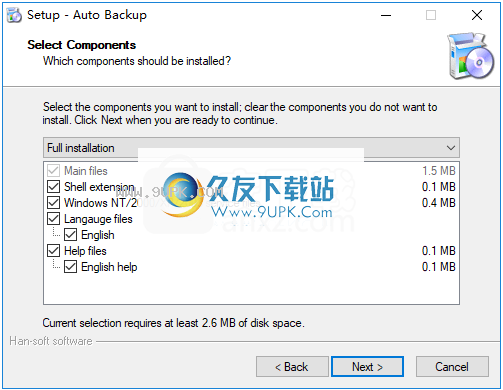
7.选择开始菜单文件夹。用户可以选择默认的自动备份或对其进行自定义。
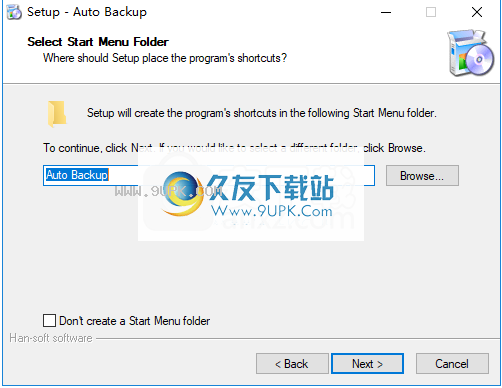
8.选择其他任务,用户可以根据需要进行检查。
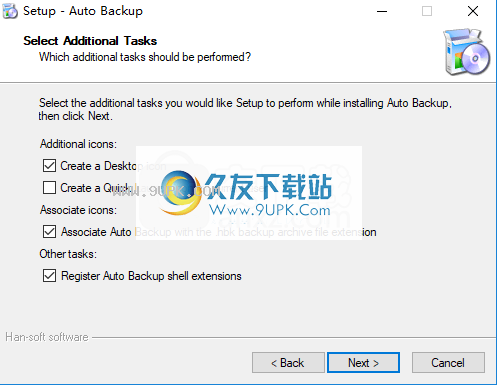
9.要准备安装,请单击[安装]按钮开始安装。
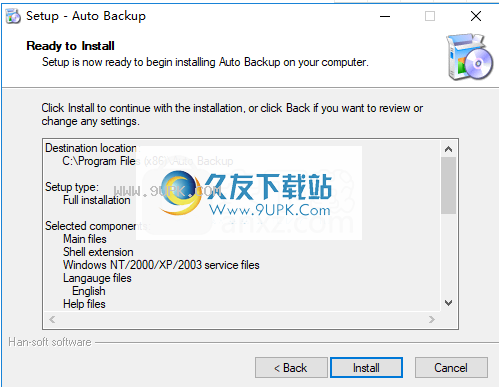
10.弹出自动备份安装成功的提示,点击【完成】完成。