VOW Desktop 1.0.2绿色免费版cad图纸管理软件

VOW Desktop
宝哥软件园为您提供VOW Desktop免费下载,VOW Desktop是一款工程人员都在使用的cad图纸管理软件。
软件大小:5.6MB
软件类型:汉化软件
软件语言:简体中文
软件授权:试用软件
最后更新:2021-09-04 19:34:12
推荐指数:
运行环境:Win7/Win8/Win10/WinALL
查看次数:
是工程师使用的cad绘图管理软件。检查管理计算机辅助设计图纸。你可以试试发愿桌面。它可以为用户提供一个图纸浏览平台,可以直接打开CAD图纸进行查看。程序的观察窗口可以显示你选择的图形文件,其用法与AutoCAD非常相似,支持图形全屏显示,非常方便你查看和操作;支持将图形文件插入AutoCAD。可以通过菜单或单击工具栏按钮将选定的图形文件插入到AutoCAD中。此功能可以将一个或多个选定的图形文件插入当前打开的AutoCAD。在图形文件中,您只需要提前运行AutoCAD。目前唯一支持AutoCAD的版本是AutoCAD 2000或更高版本,必须有打开的图档。同时,确保AutoCAD当前处于命令等待状态。需要的用户可以下载体验。
破解方法:
1.用户可以点击本网站提供的下载路径下载相应的程序安装包
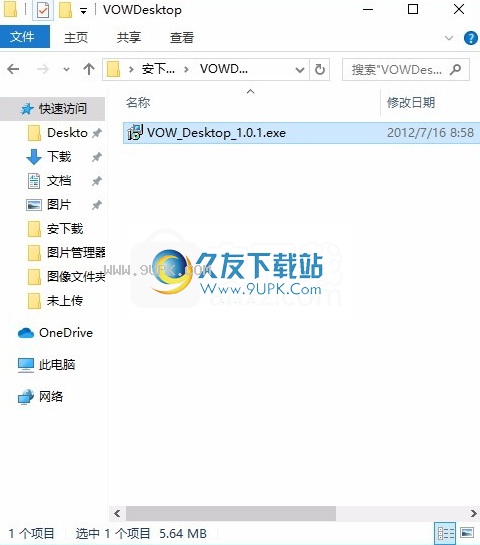
2.只需使用解压功能打开压缩包,双击主程序进行安装,弹出程序安装界面
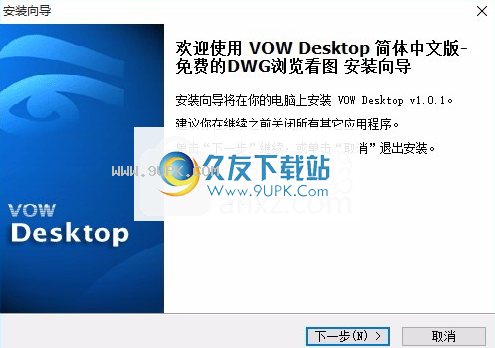
3.同意协议条款,然后继续安装应用程序,并单击同意按钮
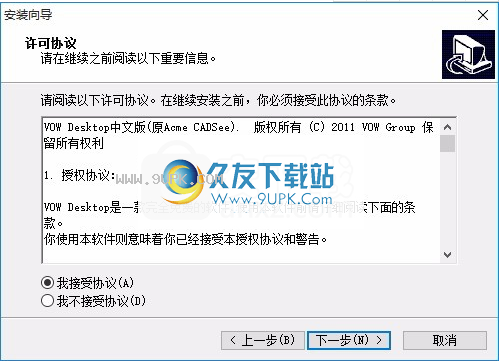
4.您可以单击“浏览”按钮,根据需要更改应用程序的安装路径。
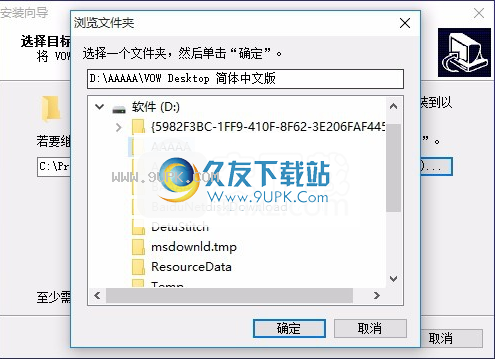
5.弹出如下界面,用户可以用鼠标直接点击Next按钮,根据需要安装不同的组件
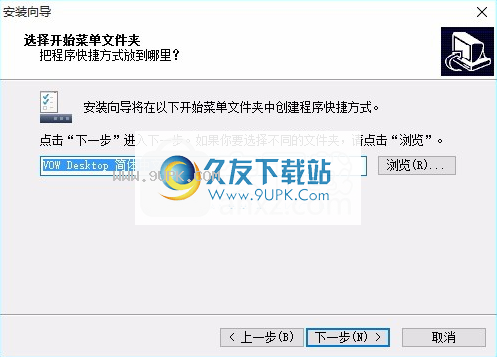
6.桌面快捷方式的创建可以根据用户的需求来决定
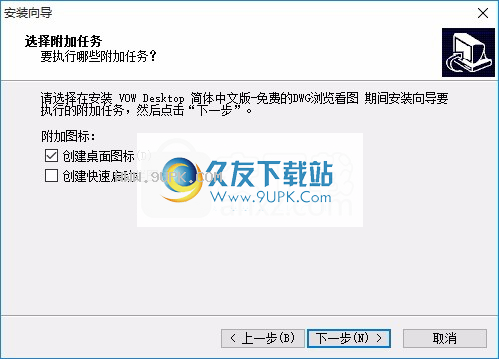
7.现在准备安装主程序,单击安装按钮开始安装。
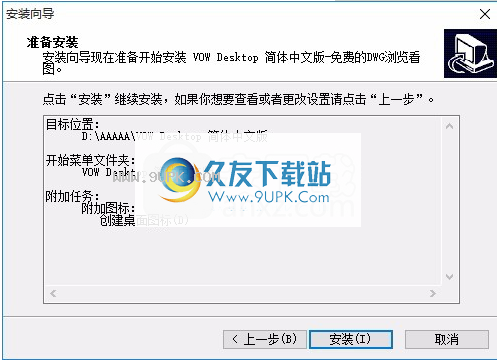
8.根据提示点击“安装”,弹出程序安装完成界面,点击“完成”按钮。
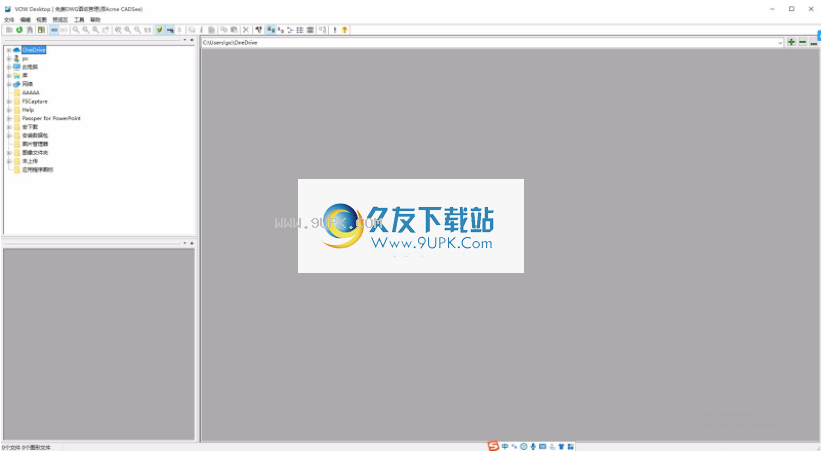
软件特色:
是在电脑或局域网浏览CAD图档的最佳选择。高速预览允许您更快地查看想要观看的文件内容。
缩略图模式允许您通过直接查看图形文件的缩略图来快速找到所需的文件。借助缓存技术,您可以更快地查看文件的缩略图。修改文件后,软件可以自动检测。并自动更新相应的缩略图。
流畅操作——使用多线程编程技术可以让你使用软件更加流畅。
方便的文件操作-支持文件拖动操作,可以轻松将文件拖动到AutoCAD中。
使用说明:
OW void Desktop的图形浏览器的操作界面和Windows Explorer的非常相似,操作方法也完全一样。很容易学。

工具栏提供常用的命令按钮;
状态栏用于显示当前文件或文件夹的信息以及软件的一些状态信息。
路径框显示当前选中的路径,也可以用来保存一些经常访问的路径;
文件列表显示当前选定路径中的文件。
目录树显示计算机上文件系统的目录树。
预览区域显示当前选定图形文件的内容;
工具栏
工具栏位于浏览窗口顶部的菜单栏下方,包含许多小图标按钮。

可以显示相应功能的激活状态,通过鼠标左键可以执行相应的功能。
当鼠标悬停在图标上时,可以显示相应的文字描述信息;
您可以通过菜单或参数设置对话框选择显示工具栏。
状态栏
状态栏位于浏览窗口的底部,用于显示软件状态信息或选定的文件信息。

信息文件夹摘要信息
显示文件和计算机辅助设计图形文件的总数
s在当前文件夹中。
缩略图创建缩略图的进度信息
创建缩略图后,将显示任务的进度。
选定的文件名
显示选定文件或文件夹的名称。
文件大小
显示选定文件的大小。
所选图形文件的信息
显示选定图形文件的属性。当选择多个文件时,将显示预览区域中的文件信息。
路径框
路径框位于文件列表的顶部,它显示当前浏览的文件夹。

您可以输入指定的路径,然后按键浏览指定的路径。
您可以选择保存在路径框中的路径项来快速切换浏览路径。
您可以通过单击按钮将当前路径添加到路径框中。如果按回车键,也可以向路径框添加路径。常用路径将保存在计算机的注册表中,您可以使用它来快速切换浏览路径;
您可以通过单击工具|设置来设置是否显示路径框。设置菜单项;
列出的文件
文件列表显示当前浏览的文件夹的内容。

选择图形文件时,文件的内容将被打开并显示在预览区域中。
如果用鼠标双击图形文件,它将自动进入观察模式并显示图形文件。您也可以单击“查看|查看”菜单项或工具栏中的按钮。
您可以查看所选文件的属性,包括:作者、标题、主题、关键词、创建时间等。操作方法:菜单“文件|文件属性”或工具栏中的按钮。
查看模式
更改文件显示模式,包括以下模式:
缩略图模式大图标模式小图标模式列表模式报告模式
报表模式的列信息
在报告模式下,您可以显示文件或文件夹的一些基本信息(名称、类型、大小、日期)
文件分类
您可以通过以下方式更改文件列表的排序。
列表标题
可以直接点击对应的列表标题改变文件的排序方式,例如按文件大小顺序排序,用鼠标点击【大小】列表标题,直到列表标题中的排序指示符。当然,也可以使用文件列表的右键菜单进行设置。
选择文件
您可以用鼠标左键直接单击文件,或者使用箭头键来确定当前选择的文件。如果您想要选择多个文件,您可以按住键或键来选择多个文件,或者您可以使用“编辑”菜单功能中提供的选项来选择文件。
拖动文件
您可以拖动选定的文件,将其复制到另一个位置。
您可以将选定的文件拖动到AutoCAD软件中,或者将它们作为块插入到AutoCAD中。
目录树
目录树位于浏览窗口的左侧。它以树形结构显示计算机上的文件系统。

如果文件夹下有内容,图标左侧会出现[]符号。您可以通过单击[]符号或键盘,或者单击[-]符号或键盘隐藏文件夹的内容来展开文件夹的内容。
可以,可以点击网络邻居图标浏览网络内容。
您可以拖动选定的文件,将其复制到另一个位置。
右键单击时,可以打开相应的上下文菜单。
预览区域
预览区域位于浏览窗口的左下角。预览区域用于显示当前选定的图形文件。
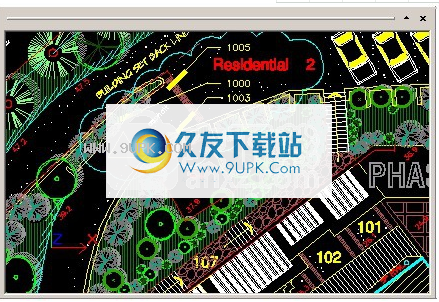
您可以直接拖动预览区域的边框来更改预览区域的大小。
您可以缩放以显示图形文件,如下表所示:
缩小、放大、放大、缩小、显示所有图形、显示上一个视图。
显示基于图像的实际大小,即比例为1: 1
自动匹配图像显示比例
当您选择前四个命令之一时,预览区域将记住操作状态,直到您选择另一个命令,以便您可以多次重复相同的命令。与打开文件相关的命令有:
更改图层状态:菜单(预览区|图层)命令或点击工具栏按钮;您可以指定要观察的布局:菜单(预览|布局-布局子菜单)或通过在预览区域右键单击菜单的布局来选择它;
您可以查看所选文件的属性,包括:作者、标题、主题、关键词、创建时间等。操作方法:菜单“文件|文件属性”或工具栏中的按钮。
您可以通过双击要打开的文件,或通过以下菜单进入观察模式:(查看|查看)或c
单击工具栏按钮;
右键单击预览区域,打开预览区域的上下文菜单;
您可以通过菜单控制是否显示预览区域:显示(或隐藏)命令或单击工具栏按钮;
通过菜单打开参数设置对话框:(工具|参数设置),可以通过几个选项页面自定义VOW Desktop。
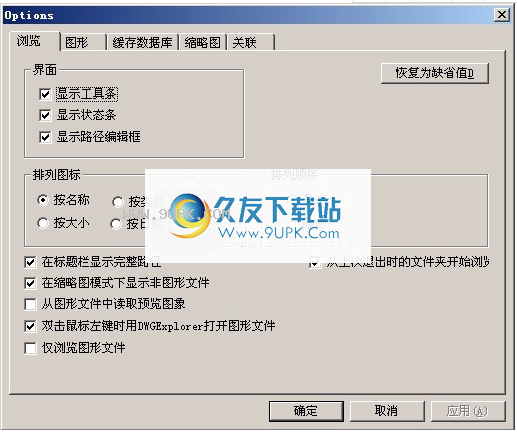
更改要更改参数页面,请单击对话框顶部的页面标题以更改当前参数页面。
浏览参数页面
自定义通过浏览参数页面自定义浏览窗口参数。
接口相关参数
自定义浏览窗口界面(主窗口)。
选中后,
显示工具栏在浏览窗口中显示工具栏
显示状态栏在浏览窗口中显示状态栏
显示路径框在浏览窗口中显示路径框
排序相关参数
选项该选项指定如何对文件列表进行排序。您可以选择排序方式:名称、大小、类型或日期。
分拣方向的设置
选项该选项指定文件列表的排序方向。你可以选择方向:上升或下降。
其他设置
显示文件名显示在标题栏中。
如果选中,当前选定文件的完整路径将显示在浏览窗口和监视器窗口的标题栏中。
打开上次浏览的文件夹。
如果选择此选项,当前内容将保存在系统注册表中,下次运行发愿桌面时将自动显示上一个文件夹的内容,否则发愿桌面将默认显示系统桌面的内容。
显示以非缩略图模式显示的非图形文件。
如果选择此选项,当前文件夹中的所有文件将以非缩略图模式显示;否则,只有图形文件(。dwg,dxf,Dwf、bmp、jpeg等。)将被显示。显示在所有模式文件夹中。
浏览仅浏览图形文件
VOW Desktop将矢量文件称为图形文件,而光栅位图是图像文件。当选择此选项时,发愿桌面将只识别矢量图形文件(DWG,DXF,DWF.),这可以帮助您区分这两种类型。不同类型的文件。
请注意,在缩略图模式下,仅显示图形文件和文件夹。
缩略图页面
缩略图缩略图页面允许您指定缩略图的大小和颜色。您可以更改缩略图图标的宽度、高度、边框宽度和颜色。选择“锁定比例”选项时,宽度和高度将自动保持当前比例。
贮藏
OWVOW Desktop通过图像缓存技术,大大提高了浏览图形文件(缩略图模式)的速度。
使用图像缓存
选择此选项时,将通过图像缓存找到图形文件的缩略图。当文件缓存中有数据时,无需打开文件即可显示文件的缩略图。只有在找不到文件时,打开文件显示缩略图,然后将文件信息保存到缓存中再次显示。编辑更改文件后,会自动识别并重新计算文件的缩略图数据并保存。
如果不使用图像缓存,将通过读取每个文件数据来显示相应的缩略图。这个时候,软件会很慢。建议使用图像缓存。默认情况下,即使用图像缓存,选择此选项。
图像缓存文件夹选项
如果可能,请先保存在浏览过的文件夹中,否则保存在指定的文件夹中。
如果选择此选项,图像缓存数据文件将首先保存到浏览的文件夹中。如果失败(例如,光盘或没有写权限的文件夹),数据将保存到指定的文件夹中。当选择此选项时,FLOWE Desktop总是从浏览过的文件夹中查找图像缓存数据。默认情况下,此选项处于选中状态。
保存到指定的文件夹。
如果选中,FORIDE Desktop会将所有缓存的数据文件保存到指定的文件夹中。
首先从浏览过的文件夹中读取
获取缓存数据。
如果选择了此选项,FORED Desktop将首先从浏览过的文件夹中读取缓存的数据。如果它找不到所需的数据,它将从默认的指定路径进行搜索,否则它将直接从指定的文件夹中读取缓存的数据。注意:如果选择了“如果可能,请先保存在浏览过的文件夹中”选项,则该选项无效。
选择“如果可能,先保存在浏览过的文件夹中”选项,始终先从浏览过的文件夹中查找图像缓存数据。当您在局域网上工作并经常访问其他计算机上的文件时,可以大大加快文件访问速度。
注意:CADSee将首先检测缓存中缩略图的大小,然后使用该大小显示缩略图。此时,您设置的缩略图大小值将被忽略。
图形文件
背景颜色
您可以更改当前图形文件的背景颜色(仅用于显示)。
文件自动打开时自动全显示(缩放和扩展)
如果选择此选项,“缩放和扩展”将在您打开文件时自动执行,以便您可以查看文件中的所有实体。否则,文件将在上次保存时显示在视图区域中。当发现无法查看所有实体时,必须使用[全显示]命令显示所有实体。
使用矩形框快速显示文本
如果选择此选项,将不会显示所有文本,但文本的外边框将用于加快文件显示。
不显示填充
如果选择此选项,将不显示填充的实体,而仅显示实体的轮廓,这可以加快文件的显示速度。
立即刷新显示
如果选择此选项,则在更改并确认上述选项后,当前显示的图形和缩略图将立即刷新;否则,文件和缩略图不会立即刷新,直到下次。刷新前显示。
社会
您可以设置是否将DWG/DXF文件与CADSee关联或分离。
软件功能:
支持快速显示DWG/DXF/DWF的功能。支持光栅位图格式(PSD/BMP/JPEG/gif/pcx/wmf/tiff/TGA/png/mng/ico)。
快速打开文件-支持增量显示,并提供显示控制参数的设置。
支持各种版本的DWG/DXF/DWF文件格式。
通过缩放-缩放、平移-平移、三维视点设置、三维视图等功能,您可以轻松查看您的计算机辅助设计图形文件。
打印支持,您可以输出图形到绘图仪,打印机或文件。操作方法与AutoCAD相同。