Lizardtech GeoViewer 9.0.3.4229 绿色免费版矢量图查看器
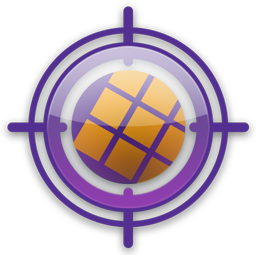
Lizardtech GeoViewer 9.0.3.4229
宝哥软件园为您提供Lizardtech GeoViewer免费下载,Lizardtech GeoViewer是一款专业的矢量图查看器。查看矢量图的最好选择Lizardtech GeoViewer。
软件大小:223.6MB
软件类型:汉化软件
软件语言:简体中文
软件授权:自由软件
最后更新:2021-09-03 22:06:10
推荐指数:
运行环境:Win7/Win8/Win10/WinALL
查看次数:
Lizardtech GeoViewer是一个专业的矢量图查看器。查看矢量图的最佳选择是Lizardtech GeoViewer。该软件专为帮助您浏览地理空间数据、矢量叠加和激光雷达数据文件而设计。操作界面简单直观,用户在导入文件后可以快速浏览,删除图层,设置图层透明度,指定多波段或多光谱图层任意三个波段,绿色和蓝色波段,或者任意单个波段为灰色。该应用程序允许您在项目的帮助下保存数据,然后可以将其导入工作环境。总的来说,GeoViewer给大家带来了全面的矢量视图解决方案,需要的话请下载!
使用说明:
隐藏和显示图层当您清除“项目”窗格中图层名称旁边的复选框时,图层将从“地图”窗格中隐藏。例如,当您比较重叠的图像时,您可能想要隐藏图层。要再次显示图层,请在“项目”窗格中选中图层名称旁边的复选框。
要同时隐藏多个层,请按下“控制”,然后点按要隐藏的层的名称。然后,右键单击其中一个高亮显示的图层,并选择隐藏/显示选择。
下图显示了图层隐藏在地图窗格中的空白区域:
查看图层元数据
查看图层元数据查看图层投影信息、文件信息等。
要查看图层的元数据,请在项目窗格中右键单击该图层,然后选择查看图层元数据。或者,右键单击地图窗格中的图层,然后选择图层查看图层元数据。
要同时查看多个图层的元数据,请按下“控制”,然后单击要查看其元数据的图层的名称。然后,右键单击其中一个高亮显示的图层,并选择查看图层元数据。图层元数据在图层元数据对话框中按图层分组。
图层元数据对话框组织
“图层元数据”对话框分为两部分。左侧列出了您选择的图层和您可以查看的元数据属性。右侧在左侧显示选定项目的详细信息。
根据文件格式和图层的来源,您可以查看图层的以下一个或多个元数据属性:
图像属性:宽度、高度、波段数、颜色空间、样本类型、每个样本的位数、格式和压缩比。
矢量属性:形状层数、图层名称、图层元素数和格式。
LiDAR属性:格式;积分;最小值、最大值、比例和偏移量;和支持的字段。
地理属性:左、上、右、下坐标;x和y分辨率;CRS名称;和著名的文本字符串(WKT)。
文件属性:全层路径、大小、创建时间、修改时间、属性和所有者。
快速服务器属性:根网址;服务器;层名称和目录。空间索引(真或假)
WMS属性:根URL;获取功能网址;服务器;图层名称和标题;CRS(可显示为SRS);格式;和边界框。
JPIP属性:根URL;服务器、层名称和端口。
元数据标签:基本元数据信息,包括文件大小、文件名、编码信息、图像标签、GeoTIFF标签等。
劳工会计制度属性:项目标识和生成软件。
书签
书签是您想要保存以备后用的区域。例如,您可能希望为经常访问的区域创建书签。
每次选择感兴趣的区域时,都会出现“书签”对话框,并创建一个临时书签。您可以从“书签”对话框导出和打印书签,包括临时书签。有关导出和打印的更多信息,请参见工具。
要访问书签对话框而不选择感兴趣的区域,请选择导航书签。“书签”对话框顶部有一个工具栏,左侧有一个已保存书签的列表,右侧有所选书签的详细信息。当您单击保存的书签时,“地图”窗格将平移到书签的位置。
下图显示了书签对话框:
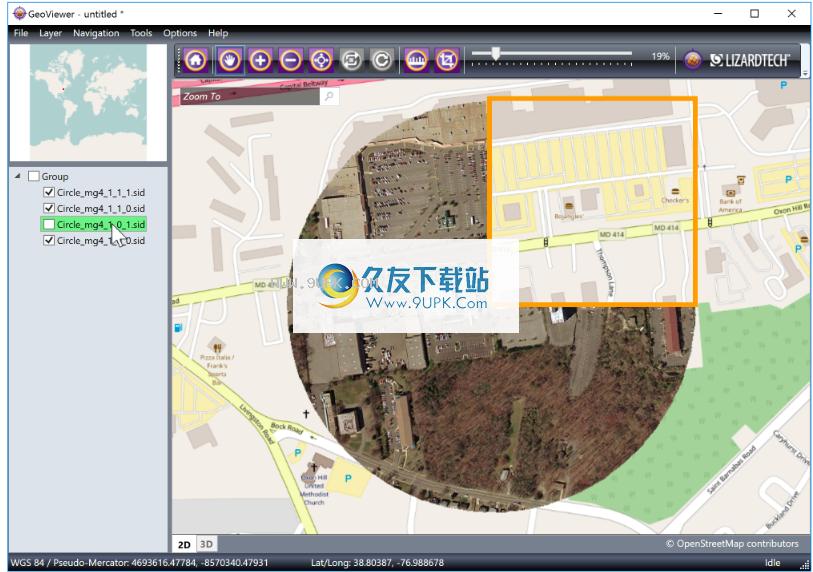
添加OpenStreetMap基础层,以确保您始终可以平移到书签位置。如果您单击书签的位置不在地图的任何图层中,GeoViewer将显示警告。
测量工具
使用测量工具测量地图上绘制的线段距离。如果您购买了GeoViewer Pro,也可以测量面积。
选择工具度量以访问度量对话框,或单击导航栏上的度量按钮。下图显示了“测量”对话框:
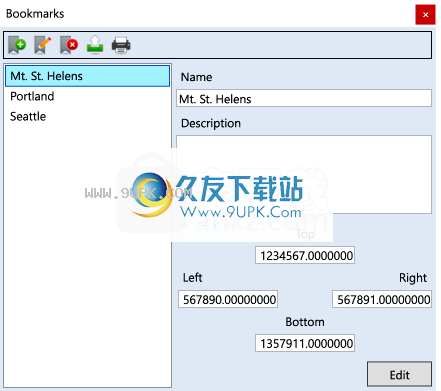
“测量”对话框的顶部包括一个工具栏,可用于在测量距离和面积之间切换、删除点以及将测量距离或面积复制到剪贴板。“测量”对话框还包括用于选择测量单位的下拉菜单、线段长度列表和用于选择源单位的下拉菜单。
默认情况下,测量单位与地图单位(也称为源单位)匹配。源单位是从地图投影中读取的,因此如果未设置地图投影,则源单位下拉列表将不可用。如果地图没有投影系统,可以从下拉列表中指定源单位。
导出工具
使用导出工具从添加到地理查看器的图层中创建图像。您可以导出添加到地理查看器的任何图层(开放街道地图图层除外)。使用激光雷达数据,您只能导出在2D模式下看到的点云的光栅化版本。
在GeoViewer中导出图像时,必须选择要导出的区域。选择工具导出以查看可用区域。
下图显示了导出对话框:
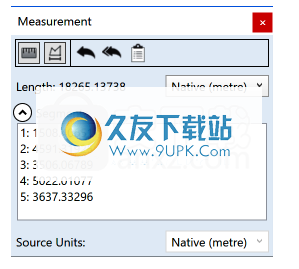
使用“导出”对话框指定输出文件、输出大小和输出块。只有购买了GeoViewer Pro,才能创建图像切片。
导出工具总是创建一个8位无符号的RGB图像。如果您尝试导出多光谱图像,导出工具仅导出当前选定的三个波段。有关选择频段的更多信息,请参见Sel。
频段。
打印工具
使用打印工具打印添加到地理查看器的图层。打印仅适用于GeoViewer Pro用户。您可以打印添加到地理查看器的任何图层(开放街道地图图层除外)。使用激光雷达数据,您只能打印在2D模式下看到的点云的光栅化版本。
在GeoViewer中打印图像时,必须选择要打印的区域。选择工具打印查看可用区域。
如果尝试打印多光谱图像,打印工具仅打印当前选定的三个波段。有关选择频带的更多信息,请参见选择频带。
下图显示了打印对话框:

使用打印对话框指定打印机选项、页面选项和分辨率。
打印作业的质量取决于您使用的打印机。GeoViewer总是将像素映射到DPI,以创建最高质量的打印。例如,如果在分辨率为600 DPI的打印机上打印8英寸宽的页面,GeoViewer将打印宽度为4800(8600)像素的图像。
设置地理配准的首选项
设置地理注册首选项以选择地图的默认投影系统,配置关于重新投影的警告,并支持读取世界文件。要设置地理注册首选项,请选择选项地理注册首选项。
下图显示了地理注册首选项对话框:
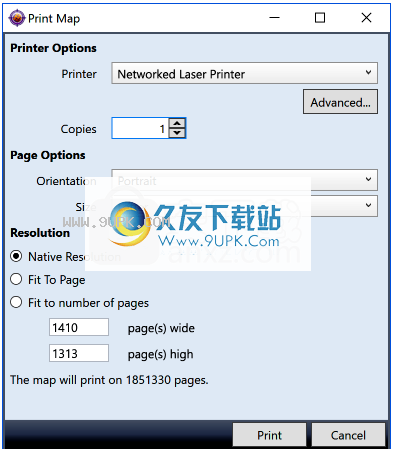
默认投影首选项
默认情况下,当您向空白地图添加新图层时,GeoViewer会提示您选择投影系统。或者,您可以将GeoViewer配置为自动使用WGS 84、Web Mercator或图层的原生投影。此外,如果您购买了GeoViewer Pro,则可以从支持的投影列表中指定另一个默认投影系统。有关投影系统的更多信息,请参见投影系统。
重新投影警告首选项
如果将与地图投影系统不匹配的图层添加到GeoViewer,GeoViewer将警告您必须重新投影该图层。要自动重新投影图层,请清除标记为“警告我”的复选框,然后重新投影。
如果在现有地图上添加没有投影的图层,GeoViewer将警告您该图层无法正确放置。或者,如果现有地图没有投影,并且图层有投影,GeoViewer将显示相同的警告。要关闭此警告,请清除标有CRS的“警告我”复选框。有关重新投影问题的更多信息,请参见投影系统问题。
世界文件首选项
默认情况下,GeoViewer不会使用世界文件中的信息来定位地图上的图层。要启用世界文件支持,请选中标记为读取世界文件的复选框。如果打开世界文件,则世界文件中的信息优先于图层元数据中的信息。
设置用户界面首选项
设置用户界面首选项以配置状态栏、选择矢量图层和其他轮廓的颜色、更改点云的显示等。要设置用户界面首选项,请选择选项用户界面首选项。
下图显示了用户界面首选项对话框:

状态栏首选项
在状态栏中选择显示首选项。要隐藏状态栏,请清除“显示状态栏”复选框。此外,您可以隐藏地图的坐标参考系统,并决定如何在地图上显示鼠标的位置。
查看首选项
选择“地图”面板的背景色,然后打开或关闭“模糊无数据”。有关模糊无数据的更多信息,请参见模糊无数据。
概述首选项
在“概述”窗格中更改导航矩形的颜色。有关“概述”窗格的更多信息,请参见“概述”窗格。
工具首选项
更改使用测量工具创建的线段和点的颜色。
网格工具首选项
在导出平铺图像的过程中更改网格线的颜色。
图层边界首选项
当您将鼠标指针放在图层上时,图层周围会显示轮廓,轮廓的颜色和宽度会发生变化,并且会显示每个图层的名称。
默认矢量样式首选项
更改矢量图层线条的颜色和宽度。
帮助设置
启动GeoViewer时显示提示和技巧。如果关闭提示和技巧,您仍然可以从“帮助”菜单或导航栏访问它们。
3D设置
更改可以在3D模式下查看的激光雷达数据的显示设置。您可以更改以下设置:
放大z轴,使高度差更明显。
更改一次显示的点数。增加点数显示更多细节,避免频繁刷新点数。减少点数以缩短渲染时间。
更改颜色渐变以帮助您可视化高程变化。
输入自定义的z值范围。
显示或隐藏x、y和z轴。
显示或隐藏标记点云范围的边界框。
动态范围首选项
更改GeoViewer用于计算动态范围值的方法,以扩展16位图像的动态范围。
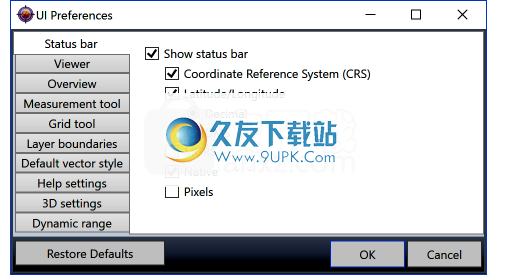
软件功能:
2D或三维视图模式可用于可视化图像、矢量和激光雷达数据。支持从快速服务器目录、WMS和JPIP服务器导入文件。
显示多光谱图像,然后选择要显示的图像波段。
查看图像元数据,包括投影信息。
将开放街道地图图层显示为基础地图。
浏览并显示来自指定WMS服务器的图像。
更改地图的投影,以查看图像在WGS 84或网络墨卡托中的原始投影。
激光雷达点云以三维形式显示。
为经常访问的位置创建书签。
测量距离。
导出图像或图像的一部分。
使用动态范围控制来改善图像的显示方式。
安装方式:
1.下载解压软件,提供32位和64位安装软件包,用户可以根据电脑系统选择。2.双击安装程序进入GeoViewer安装环境组件界面,然后点击【安装】安装组件。

3.然后进入地理查看器安装向导,并单击[下一步]按钮继续。
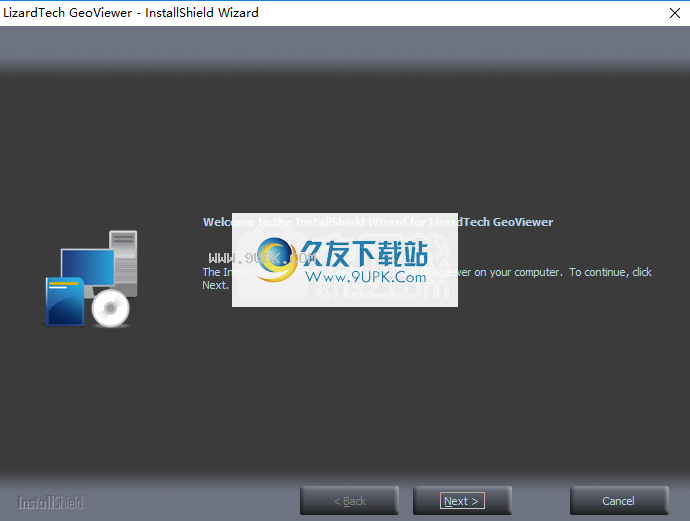
4.阅读许可协议,单击[是]按钮同意并继续下一次安装。
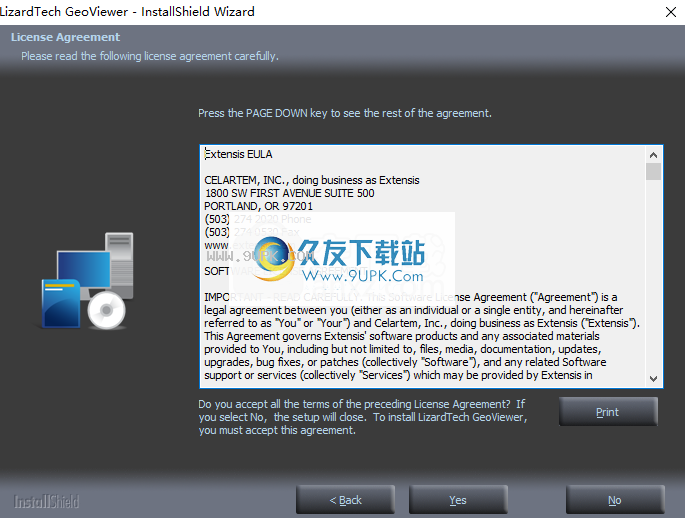
5.选择安装用户,您可以默认选择所有用户或只选择一个用户。
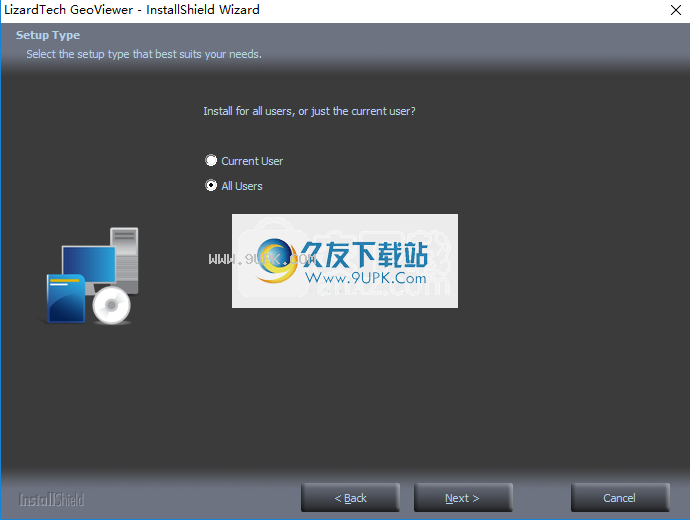
选择安装位置,然后选择默认的c: \程序文件\ lizardtech \ geoviewer。

7.要准备安装,请单击[安装]按钮执行安装操作。

8.弹出如下GeoViewer安装成功提示,点击【完成】完成。
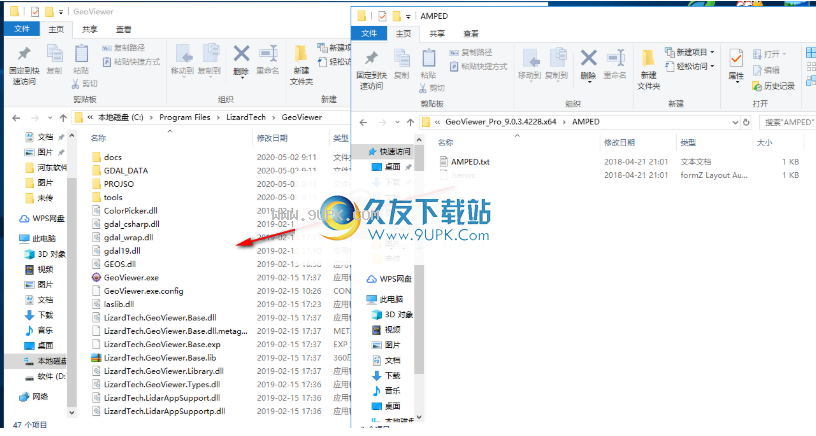
9.将补丁文件“lservrc”复制到软件安装目录,默认路径为C: \ Program Files \蜥蜴科技\ GeoViewer。
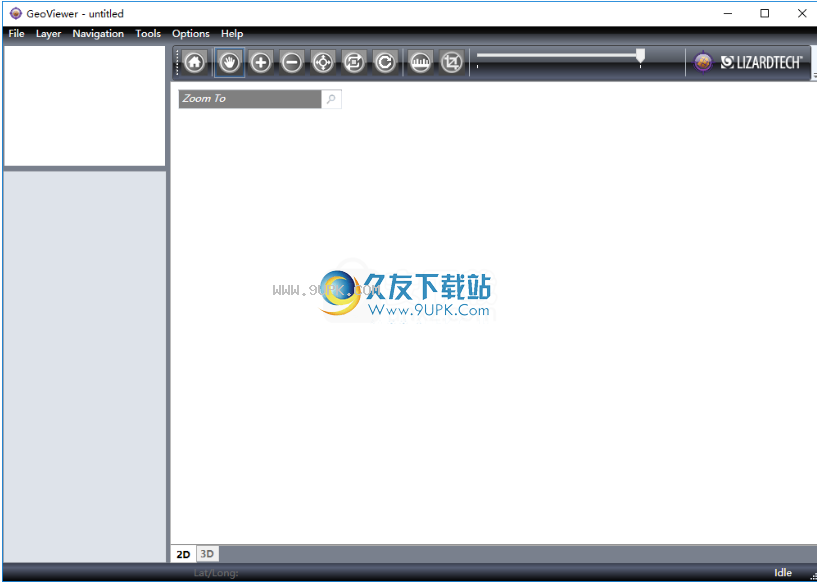
10.运行GeoViewer开始使用它。
软件特色:
不同的观看模式该工具允许您直接在主窗口中浏览地图,管理图层并在地图上标记点以备将来测量。此外,您可以检出地图的固定概览,恢复原始视图,在图层内向任意方向移动视图,以及放大或缩小图像。
此外,您还可以通过移动轨迹上的焦点、测量点与点之间的距离、添加图片作为当前项目的图层以及在/上隐藏/显示地图上的图层来浏览3D工作空间。
如果你自己无法解码程序的功能,需要进一步的帮助,也可以使用帮助手册。
导入/导出选项
您可以导入多个图像,将它们排列成图层,然后将它们组合起来,将地图导出为GeoTIFF图像格式。您可以从计算机添加文件,或者从快速服务器目录、WMS和JPIP服务器导入文件。此外,您可以可视化以LAS和MrSID文件格式保存的LiDAR数据。
图层管理和其他有用的功能
通过将所有图层放置在同一投影或坐标参考系统(CRS)中,GeoViewer使您能够更改背景颜色、查看加载图层的元数据、创建图层组以及以正确的关系显示地理参考图像。
考虑到所有因素,GeoViewer提供了一些方便的功能,可以帮助您在2D或三维视图模式下可视化图像、矢量和激光雷达数据。