
excel教程
-
快速删除所有空值:王琦在玩Excel的第十四招
办公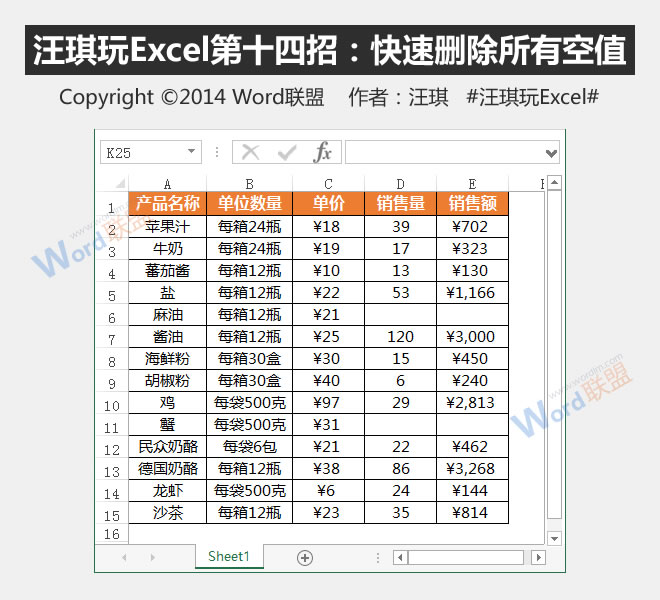
众所周知,Excel是用来制作表格的。但是,当表中有更多数据时,可能会有各种数据,如空值。但是显然,空值不是我们所需要的,那么如何快速删除它们呢?这仍然需要技巧。今天,王琦老师将教你这项技能。更多 《汪琪玩Excel》 教程请点击 1.按Ctrl+G打开“定位”对话框,点击“定位条件”按钮,在弹出的“定位条件
2021-10-06 06:02:25【办公】
立即下载 -
计数函数:不求人函数(13)
办公
Excel表格中有大量的数据,我们经常对满足一定条件的数据进行统计。就像学生的成绩单一样,我们需要统计每门学科不及格的人数。这样,我们可以使用COUNTIF函数。更多 《Excel函数不求人》 教程请点击 COUNTIF函数用于计算某个区域中满足给定条件的单元格数量。它有两个参数,分别代表面积和条件。
2021-10-06 06:02:16【办公】
立即下载 -
分支创建动态图表:学习Excel图表第八课
办公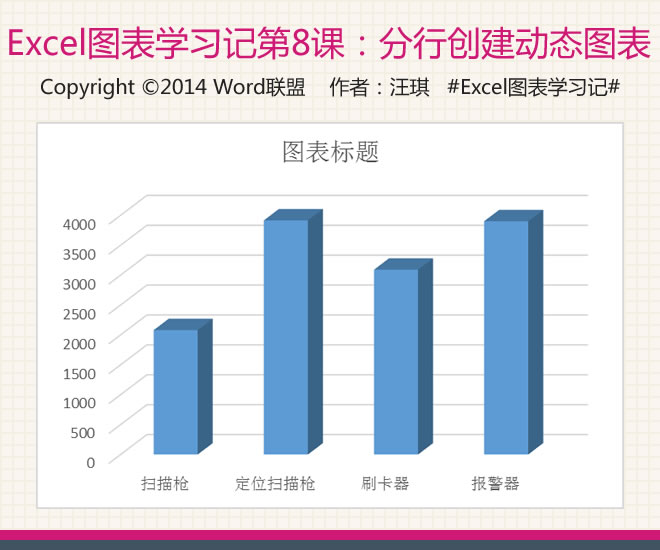
当我们的Excel图表中有太多数据时,你会怎么做?事实上,动态显示分支是一个非常好的方法。简单地说,将每一行分开,然后当您需要显示哪一行数据时,相应的数据将直接显示在Excel图表中。听起来很方便。有木头吗? 但是为了实现这个方法,我们必须使用一个函数和一个控件。具体方法请见下面王琦老师的详细说明。更多 《Exce
2021-10-06 05:02:33【办公】
立即下载 -
1999乘法表:Excel第七季
办公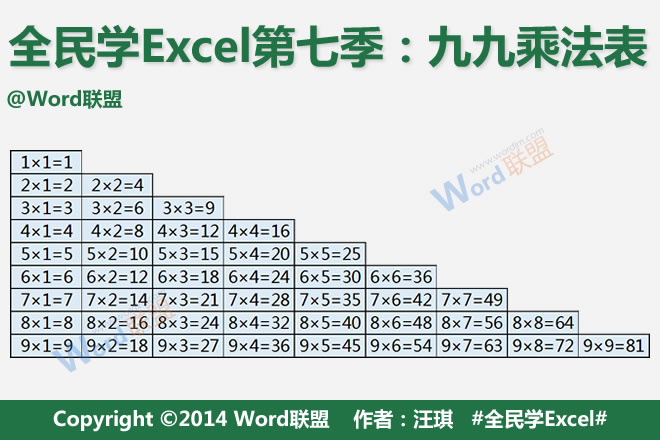
我的朋友们还记得他们年轻时记忆的乘法公式吗?你花了多长时间记住它?现在,关于1999年的乘法表,你能记得多少?但如果我们不记得也没关系。我们现在可以复习一下,然后和王琦老师一起去做1999年的乘法表!更多 《全民学Excel》 教程请点击 上图中1999年的乘法表是王琦老师用Excel做的最终渲染。字体、填充
2021-10-06 05:02:24【办公】
立即下载 -
页打印各组汇总播放Excel数据(15)
办公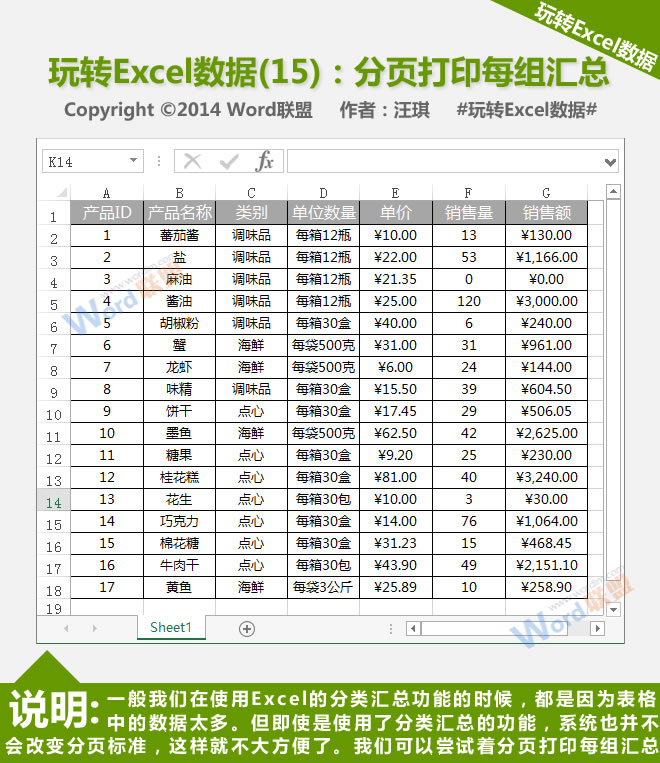
一般来说,当我们使用Excel的分类和汇总功能时,是因为表格中的数据太多。但是,即使使用分类汇总功能,系统也不会改变分页标准,因此不方便。但是,可以更改默认设置,我们可以尝试逐页打印每个组的摘要,以便更直观地根据组进行分类。更多 《玩转Excel数据》 教程请点击 现在,我们将根据类别对上表进行分类和汇总,然
2021-10-06 05:02:15【办公】
立即下载 -
自动保存:王琦玩Excel的第十三招
办公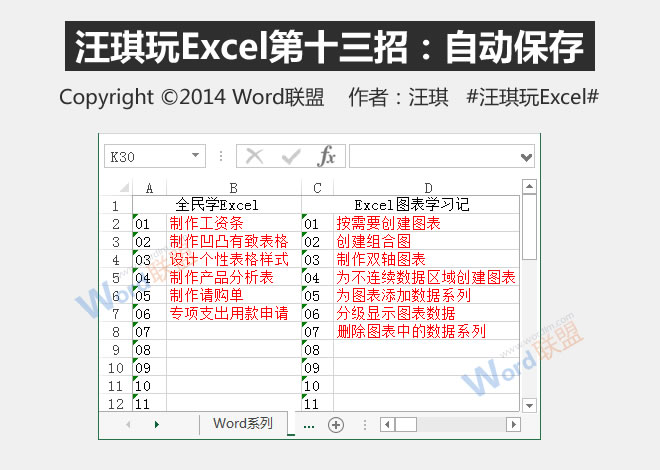
如果我在制作表单的过程中遇到不可预测的紧急情况,如电脑崩溃和突然断电,我应该怎么办?整个早上都在努力工作做表格。你所有的努力都白费了吗?必须重新开始吗?当然,我们不希望这种情况发生,但是意想不到的情况是不可预测的,甚至我们不能避免它们,所以有必要提前采取预防措施! 例如,使用Excel自己的自动保存功能,系统会每隔
2021-10-06 04:02:28【办公】
立即下载 -
输入定数序列:不求人Excel函数(12)
办公
在Excel中输入数字序列相对简单。我们可以直接使用自动填充功能来获得我们想要的数字序列。然而,这种方法有一个缺点。如果我们在现有序列中添加或删除一个细胞,整个序列将被完全破坏,我们必须重新输入。然而,这个问题可以通过使用函数直接读取行号或列号来避免,以便输入固定的数字序列。更多 《Excel函数不求人》 教程请点击
2021-10-06 04:02:21【办公】
立即下载 -
删除图表:中的数据系列学习Excel图表第7课
办公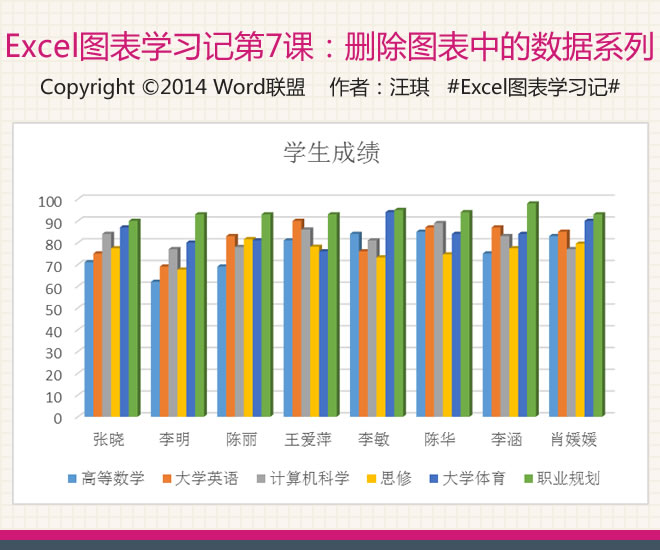
如果您在Excel中为表格数据创建一个图表,但发现图表中不需要一些数列,该怎么办?根据需要重新创建图表?不用麻烦了。王琦老师认为直接从图表中删除不必要的内容是好的。虽然没有单一的方法来删除图表中的数据系列,但别担心,王琦老师是一个有耐心的人!更多 《Excel图表学习记》 教程请点击 上图中的图表是我们的初始
2021-10-06 04:02:15【办公】
立即下载 -
第六季:创优全民专项支出申请表
办公
特殊支出申请表,顾名思义,是我们向上级申请某项支出时需要使用的文件,它只是一种表格。至于这个表单需要什么,或者如何制作这个表单,Excel可以帮助我们解决这两个问题。在这里,王琦老师用一个模板向每个人详细解释。更多 《全民学Excel》 教程请点击 以上是王琦老师今天寻找的模板。这个模板是我自己做的。在文章的
2021-10-06 03:02:31【办公】
立即下载 -
清除并创建分层显示:播放Excel数据(14)
办公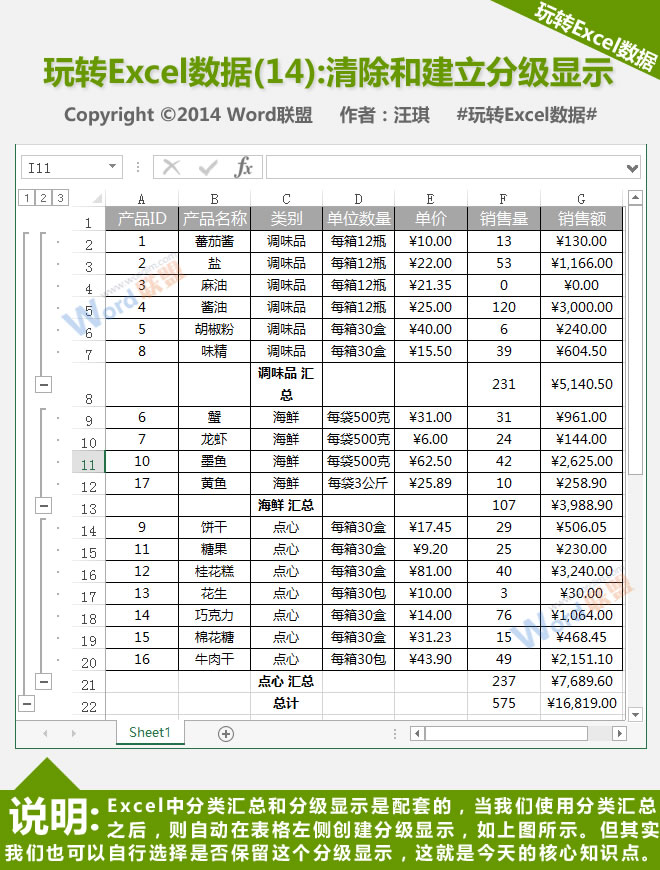
在Excel中使用分类汇总功能可以帮助我们有条不紊地组织表格数据,得到不同的汇总结果,这对于大型表格来说非常有意义。然而,这个函数有一个好的和坏的方面,那就是每当我们使用它的时候,系统会在默认情况下在表格的左边设置分层显示,通常是第三层。如果你不需要它或者不习惯它,你能删除它吗?现在请跟随王琦老师找到答案!更多 《玩转
2021-10-06 03:02:21【办公】
立即下载 -
输入从0开始的数字:王琦正在玩超越自我的第十二招
办公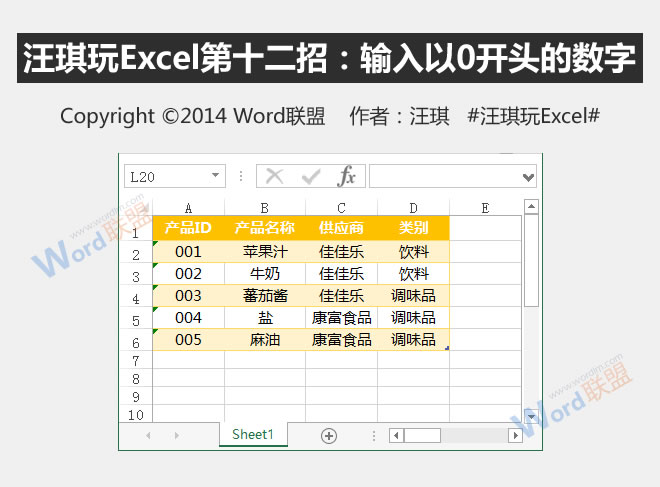
事实上,在电脑上输入单词和数字的方法几乎是一样的。只要输入法得到调整,其他一切都很容易说。当然,在Excel中输入文本也是如此。然而,在Excel中有一些特殊的东西。您不能直接输入从0开始的数字,因为每次我们完成输入并按下回车键时,Excel将清除数字前没有数学意义的所有零,并且只保留一个与它们相等的数字。 然后问
2021-10-06 03:02:15【办公】
立即下载 -
用已知出生日期计算员工年龄:Excel函数不求人(11)
办公
假设老板给你所有员工的基本信息,有他们的出生日期,但没有年龄。如果你想计算每个员工的实际年龄,你会怎么做?心算?写作?或者你用计算器吗?不不!也许你的心算能力很强,但计算这么多员工的年龄不仅需要一些时间,还需要一些努力。这是不值得的,所以最好用Excel函数在几分钟内修复它。 下表包含每个员工的姓名和出生日期。王琦
2021-10-06 02:02:29【办公】
立即下载 -
自定义过滤器:播放Excel数据(09)
办公
老实说,Excel中的自动过滤功能很容易使用,但是如果我们需要过滤的条件比较复杂,这个简单的功能可能还不够。然而,这并不重要。Excel还为我们提供了自定义的过滤功能,但它也可以执行模糊过滤,这是相当强大的。请参阅王琦先生关于如何使用它的详细解释。 更多 《玩转Excel数据》 教程请点击 上表是王琦老师
2021-10-06 02:02:22【办公】
立即下载 -
将数据系列添加到图表:学习Excel图表第5课
办公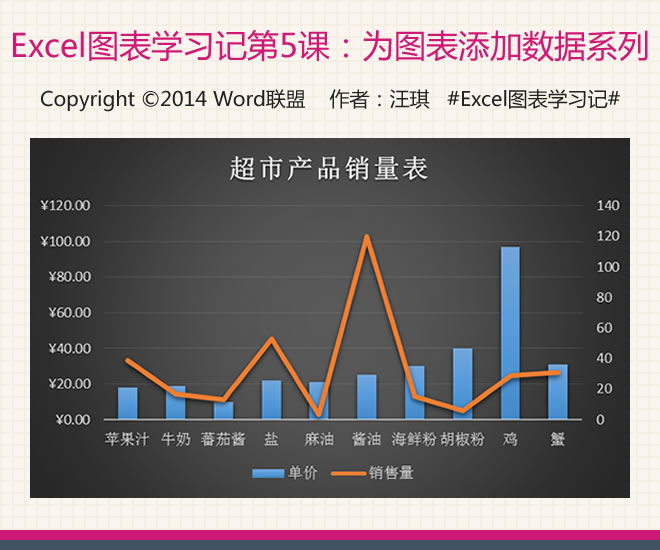
世界日新月异,我们所做的也是如此。也许今天,我们在Excel中制作了一个很棒的表格,但是明天,我们会发现一些数据丢失或者需要添加一些数据。但是当我们以前制作表格时,我们已经创建了图表。是否要删除图表并立即重新创建? 就像下面的图表一样,由于好处多多,昨天超市里又买了一批新商品。王琦老师已经把这些商品的数据输入了表格
2021-10-06 02:02:15【办公】
立即下载 -
图表数据的分层显示:Excel图表学习第6课
办公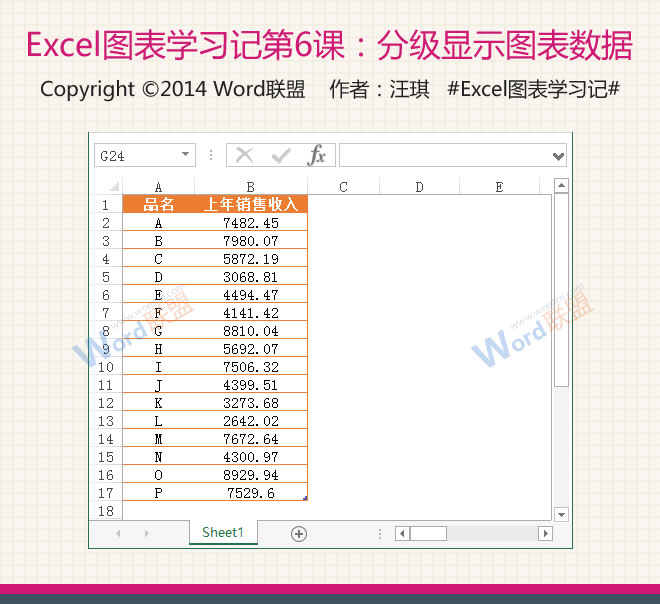
众所周知,Excel中的图表可以直观地显示数据,但是如果你想从这个图表中看到这些数据的等级,比如分数是否合格,销售量是否达标等。我们必须想出其他办法。王琦老师已经考虑过了。现在我来教你这个方法。小朋友,睁开眼睛,看清楚! 更多 《Excel图表学习记》 教程请点击 上表是我们的原始数据。接下来,我们将把这
2021-10-06 01:02:29【办公】
立即下载 -
根据需要创建图表:Excel图表学习第1课
办公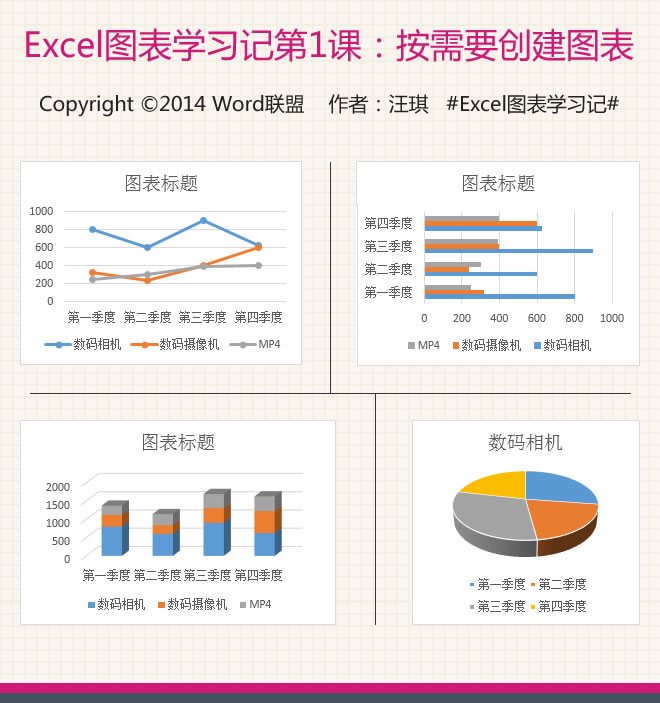
你知道Excel中有多少种图表吗?你知道这些图表是如何制作的吗?事实上,在Excel中有九种不同类型的图表,但只有四种常用的,即柱形图、条形图、折线图和饼图。今天,王琦老师将教你在Excel中创建这四种不同类型的图表。 即使您想创建除这四种类型之外的其他类型的图表,您也可以学习本文,因为这些方法基本上是相同的。
2021-10-06 01:02:23【办公】
立即下载 -
为不连续数据区创建图表:学习Excel图表第4课
办公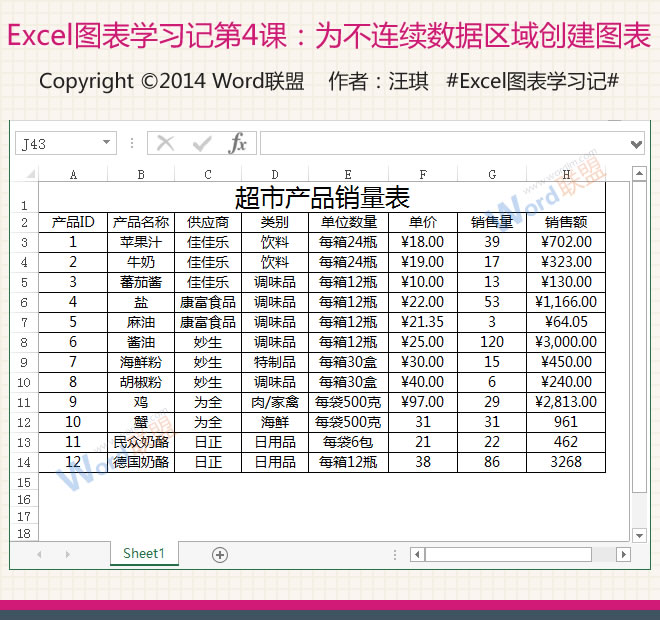
在Excel中,我们经常根据现有的表格创建图表,以便更直观地显示数据。但是,并不是表格中的所有列都需要显示在图表中,有时甚至一些数据行也不需要显示在图表中。那么,如何将这些不连续的数据区域聚合成一个图表来显示呢? 更多 《Excel图表学习记》 教程请点击 就像上图中的表格一样,假设我们只需要为三列数据创
2021-10-06 01:02:14【办公】
立即下载 -
播放Excel数据分类汇总(13)
办公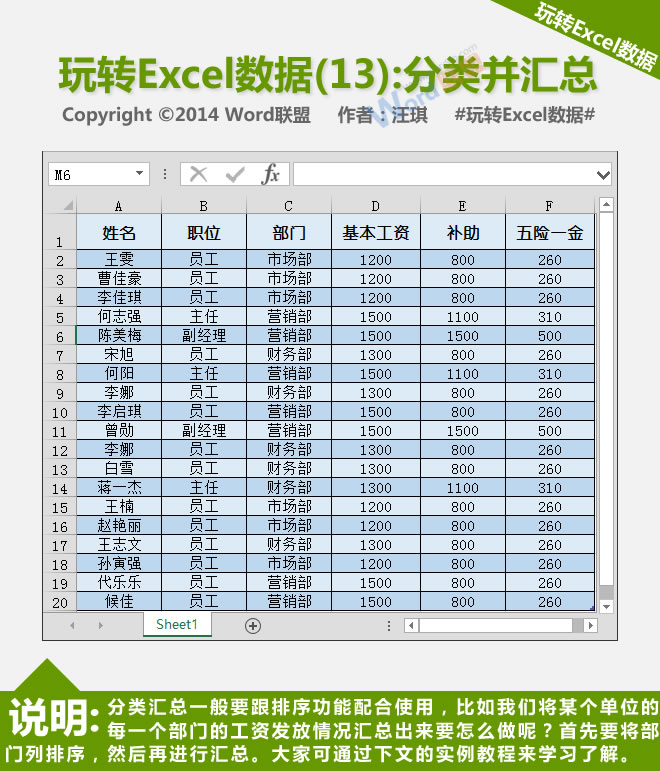
统计表格数据时,经常使用分类汇总功能。只要给定一个分类字段,就可以计算计数、求和、最大值和最小值。对我们来说,查看某项数据的总和更方便。当我们在Excel中进行分类和汇总时,我们必须记住先分类,然后汇总。我们为什么要先分类?如果你不分类,你会犯错误,同样的总结结果也会犯错误,所以每个人都应该记住这一点。 更多 《玩
2021-10-06 00:02:32【办公】
立即下载 -
同时满足多个条件的过滤器:播放Excel数据(11)
办公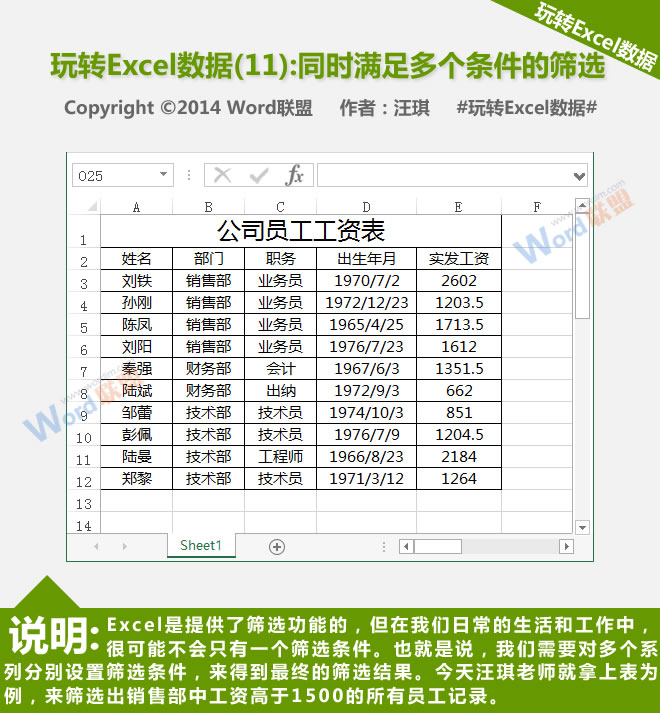
在大多数情况下,我们在Excel中使用的过滤器不是单一条件,我们不会只为某一列数据设置过滤器条件。当我们为多列数据设置过滤条件时,我们可以使用高级过滤。然而,根据过滤条件的不同逻辑关系,多条件过滤可以分为两种情况。一个是同时满足多个条件,另一个是满足多个条件中的一个。 更多 《玩转Excel数据》 教程请点击
2021-10-06 00:02:22【办公】
立即下载 -
MID函数:不求人Excel函数(07)
办公
还记得王琦老师之前告诉你的字符串截取功能吗?我们之前已经学习了左函数和右函数,今天我们将学习截取字符串函数的最后一个函数,即MID函数。相比之下,在Excel中应该更频繁地使用它。例如,通过该功能可以实现身份证号码的通用分析。 更多 《Excel函数不求人》 教程请点击 王琦老师将以上图为例,将MID函数
2021-10-06 00:02:14【办公】
立即下载 -
下拉菜单:王琦玩Excel的第十一招
办公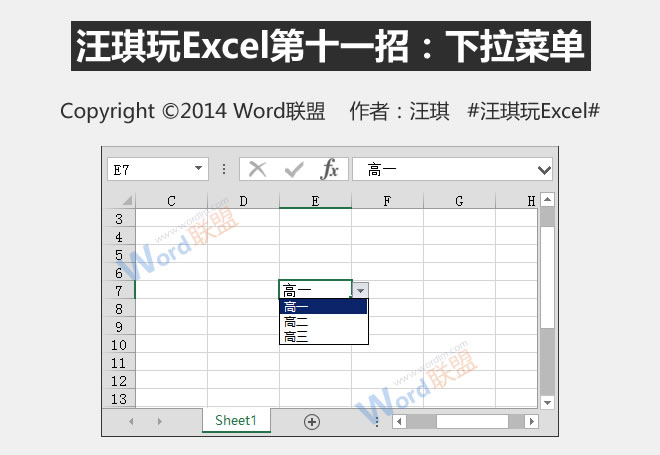
所谓的下拉菜单。这意味着在选定的单元格被设置之后,该单元格可以包含几个选项,并且在单击该单元格之后将出现一个下拉列表。例如,当学校使用Excel来统计学生的详细信息时,他们必须知道每个学生属于哪个级别,但是整个学校有如此多的学生,以至于需要花费大量的时间来逐个输入。这时,肯定会有人问有没有什么方便的方法来解决这个问题,
2021-10-05 22:32:25【办公】
立即下载 -
冰冻之窗:王琦玩Excel的第九招
办公
老实说,我以前真的不知道什么是冻结的窗户。我一直认为冻结一个窗口意味着冻结整个Excel表格。直到几天前,我才犯了一个大错误。最初,冻结一个窗口意味着冻结表的第一行或第一列,或者冻结多个行或列,这些行或列充当固定窗口。 也就是说,当我们滚动鼠标滚轮或拖动表格中的滚动条时,冻结的行或列将不会滚动。必须说,这个功能极大
2021-10-05 22:32:18【办公】
立即下载 -
合并单元格:王琦玩Excel的第四个技巧
办公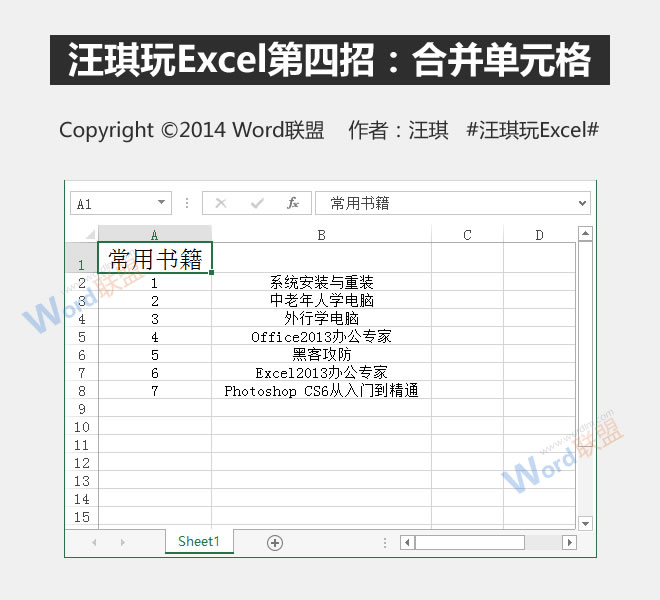
使用Excel制作表格时,不可避免的要用到单元格合并功能。最常用的是制作表格标题。通常,一点点内容会占据很多细胞,其姿态是“一人守之万人不可逼”!那么如何使用合并单元格呢?今天,王琦老师将为每个人扫除文盲。 下图中的表格是我们今天的例子。我们需要做的是合并A1和B1单元格以获得表格的标题。当然,方法不止一种。王琦老
2021-10-05 22:32:13【办公】
立即下载 -
or函数:不求人Excel函数(10)
办公
我们以前学习过IF函数,它根据第一个参数的逻辑值显示不同的值,属于逻辑函数。Excel中有许多逻辑函数,所以今天我们将学习OR函数。或函数用于判断每个参数的逻辑值。如果其中一个参数为真,它的结果为真,并且只有当所有参数都为假时,它才会返回FALSE。 因为它的最终结果只有真和假,所以它实际上可以用作IF函数的第一个
2021-10-05 21:32:27【办公】
立即下载 -
IF函数:不求人Excel函数(08)
办公
生活中有许多岔路。当我们走上这些道路时,我们的选择是不同的,结果也会不同。事实上,一切都来自生活,Excel也不例外。由于不同的特征,许多数据会得到不同的结果,而if函数可以帮助我们得到这个结果。 Excel对其所有函数进行分类,如果函数分为逻辑函数。如果你想插入IF函数,你可以在逻辑函数中寻找它。 更多 《E
2021-10-05 21:32:19【办公】
立即下载