
excel教程
-
Excel快捷键大全Excel这10个快捷键一定要知道
办公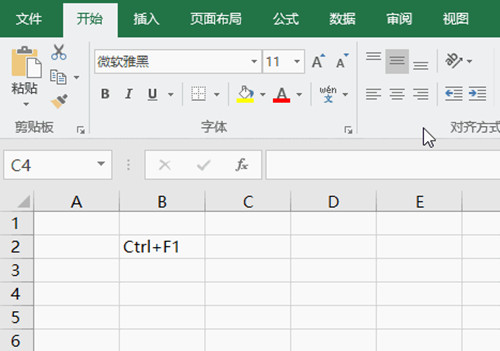
Excel快捷键也很多,有10个很简单的快捷键新手不一定清楚,这10个快捷键是Excel里最常用也是最实用的,所以不懂得一定要了解下。 1、CtrL+ F1 一键切换功能区是否显示,几乎每天都要用N次。 2、Ctrl + N 一键插入新的工作簿,再不用通过新建 - 空白工作簿来操作了。 3、Ctrl + F2
2021-10-25 12:49:00【办公】
立即下载 -
excel如何使其成为打印区域?excel一键设置打印区域
办公
日常的excel表格打印中,很不少的用户都会想会想要打印excel表格中的某一个区域,但是默认的状态下都是打印整个页面的,那么要如何打印某个区域呢?下面小编就给大家详细的介绍下excel表格设置打印区域的方法。 方法一 1若懒于了解特殊设置方法则该方案是不错的选择,首先选择需要打印的区域进行复制; 2新建新的工作
2021-10-25 11:26:23【办公】
立即下载 -
如何在Excel中设置只读权限一键设置Excel中只读权限的方法
办公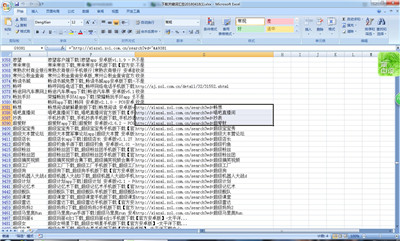
对于数据表格的应用制作,大家都会用excel办公软件,在Excel表格上很多用户也都会记录一些很重要的数据资料,这时就可以对excel设置只读权限,这样就能避免数据泄露,但是这个只读权限要怎么设置呢?今天小编就给大家详细的介绍下的。 1、首先我们打开需要设置密码的文件; 2、点击“审阅”菜单
2021-10-25 10:03:57【办公】
立即下载 -
excel输入的身份证号变成0怎么办?
办公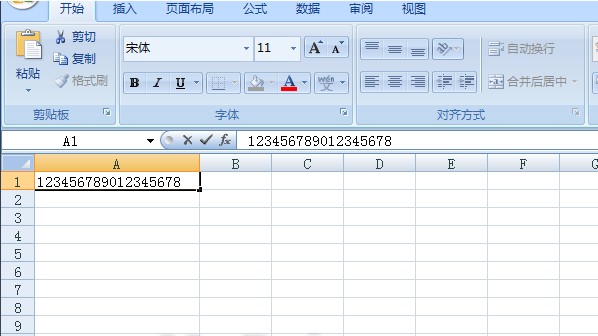
在公司、学校,经常会遇到需要在Excel录入身份证号的场景,但录入完毕会发现身份证号成了科学统计法,再次点击发现最后三位成了“0”,这个如何解决呢? 规规矩矩的输入18位数字 最后三位成了“0” 究其原因,就是Excel目前最多支持15位数字,超过的数字全部默认为&
2021-10-25 08:41:27【办公】
立即下载 -
教你如何用Excel计算个人所得税
办公
个人所得税很多人不会算,感觉很高深,blue1000今天跟大家分享的就是教你如何用Excel计算个人所得税,有需要的快来看看吧。步骤01 应纳税所得额 选中R3单元格,输入“应纳税所得额”。选中R4单元格,在编辑栏中输入公式“=IF(L4>基础资料表!$F$6,L4-基
2021-10-25 07:46:21【办公】
立即下载 -
如何在Excel2003中快速设置表格背景和边框的颜色
办公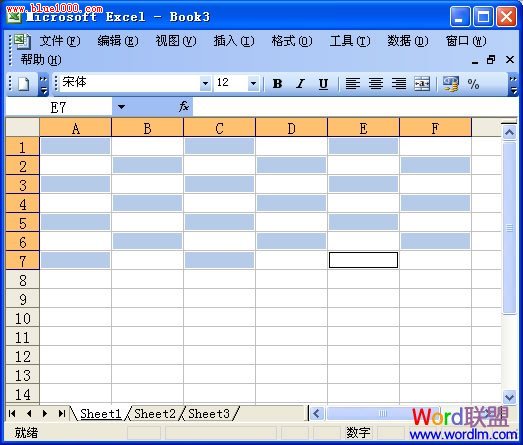
今天blue1000来帮刚入门的朋友讲解下如何在Excel2003中快速设置表格背景以及边框的颜色。 ①首先,选中需要设置背景和边框颜色的单元格,你可以全部选中,也可以按住Ctrl加鼠标左键选中个别单元格; ②单击菜单栏的“格式”,在弹出菜单中选择“单元格”命令;
2021-10-25 06:24:00【办公】
立即下载 -
Excel:个人所得税税率表的制作方法
办公
作为一个公司的财务部,总的有人会制作个人所得税税率表,做出来以供计算个人所得税的时候方便用。你会制作吗?不会也没关系,blue1000今天跟大家分享的就是:Excel中个人所得税税率表的制作方法。步骤01 新建工作簿 生成一个新的工作簿,并命名,修改工作表标签名。在右键菜单中选择“工作表标签颜色&rd
2021-10-25 04:06:19【办公】
立即下载 -
Excel表格中数字转换为汉字大写的方法
办公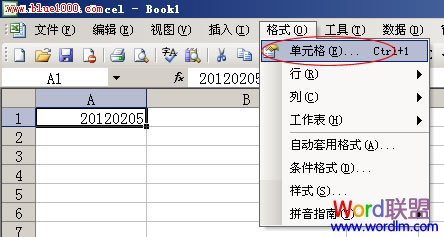
你知道吗?利用Excel中的单元格格式,就可以将数字转汉字大写。像“20120205”这样的数字转换为“贰零壹贰年零贰月零伍日”。 转换方法: ①选中需要转换的单元格,单击“菜单栏”的“格式”,在下来菜单中选择&ldqu
2021-10-25 02:43:55【办公】
立即下载 -
批量取消Excel表格中超链接的方法
办公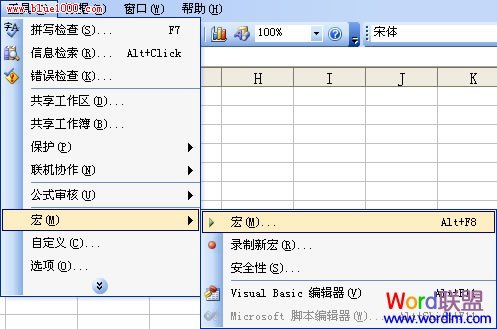
Excel表格中有时候会有超链接,对自己没有用的超链接很烦人,只有几个超链接的话还好说,但是如果遇到那种大面积的超链接怎么办呢?本文就来教你Excel表格中超链接批量取消的方法。Excel表格中取消超链接的方法非常简单,我们只需选中链接后单击右键,然后在弹出菜单中选择“取消超链接”即可。但如果表
2021-10-25 01:21:25【办公】
立即下载 -
如何在Excel2003单元格中添加介绍性文本
办公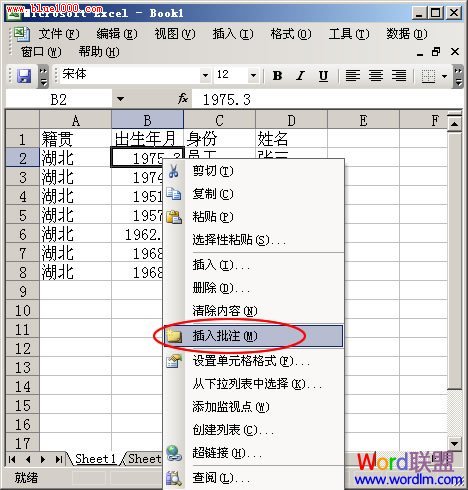
给重要的单元格添加简介和说明,这样可以让我们很轻松的找到要找的东西。只要将鼠标放到某个单元格上就会显示我们初始时填写的简介说明文字了。可以避免数据太多导致找数据时的困难。blue1000教你如何将简介说明文字添加在Excel2003的单元格中。 在Excel2003单元格中添加简介说明文字方法: ①打开表格,选中需
2021-10-24 23:58:53【办公】
立即下载 -
教你两种在Excel表格中正确输入身份证号的方法
办公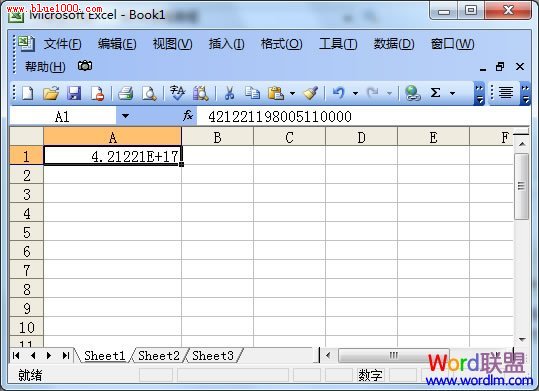
在Excel单元格中输入的数字老是会变化,比如我们想和10等2位数对齐,所以会在1到9的前面补个0,但是到了单元格里,就又变回成单数了。这也就算了,至少数据是对的。但是身份证号的输入就很郁闷了,会变乱码的。可是该怎么办呢 ?blue1000今天跟大家分享的就是教你在Excel表格中正确的输入身份证号码的2个方法,需要的
2021-10-24 22:36:18【办公】
立即下载 -
如何在Excel2003中快速区分重复数据!
办公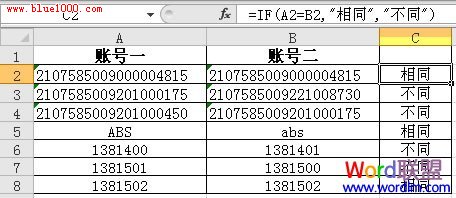
Excel中有自动分辨哪些是相同数据的公式,你知道吗?学会应用他们可以帮助你整理数据的时候很快的帮你找到重复的数据,今天blue1000跟大家分享的就是Excel2003中如何快速辨别重复数据? 方法一、 Excel分别对AB列两列数据对比,比如A2=B2,就返回相同,否则返回不相同。 C2公式为:=IF(A2=
2021-10-24 19:23:55【办公】
立即下载 -
Excel表格分类下拉列表的制作过程
办公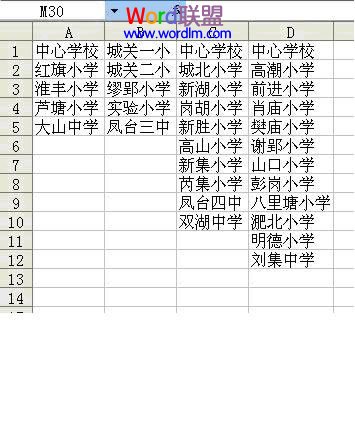
今天blue1000跟大家分享的是Excel表格分类下拉列表的制作过程,有需要的朋友快来学习下吧! 本例中,如果你在乡镇选项栏选择开发区, 在学校名称下拉列表仅显示开发区学校名称;如果你在乡镇选项栏选择城关镇, 在学校名称下拉列表仅显示城关镇学校名称……操作步骤如下: 第一步:建库 启
2021-10-24 16:11:23【办公】
立即下载 -
Excel制作的银行工资单参考图
办公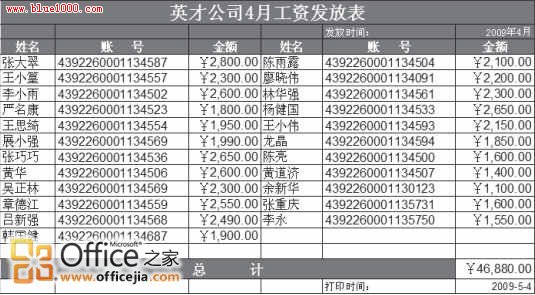
现金发放的工资一般都只有一个笼统的金额,没有明细。但是这种形式慢慢的都被淘汰了,取而代之的是银行代发。每个月财务人员需要向银行提交一份员工工资报表。blue1000在这里给大家发一个Excel表格制作银行代发工资表参考图。代发工资表效果图
2021-10-24 14:48:53【办公】
立即下载 -
Excel通过隔行插入对薪资进行排序
办公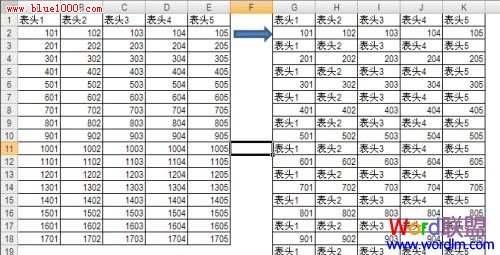
用Excel排序工资表的时候一般都采用用隔行插入方式排序工资表。具体操作如下: 将普通排序变成隔行插入排序;(如图) 第一步:增加两个辅助列,按下图填入数字或文本; 第二步:选取F2:G3向下填充; 第三步:编辑-->定位-->定位条件-->空值; 第四步:整行插入,顺便享受一下看着电脑自己
2021-10-24 13:53:52【办公】
立即下载 -
财务部制作的员工个人信息表
办公
员工个人信息表格制作起来真是麻烦,好在财务部管理的不多,只需要知道员工的工作年限什么的等跟工资相关的信息。blue1000今天教财务部制作的员工个人信息表。需要的不妨来学习下。个人信息表效果图步骤01 数据录入 新建一个工作表,工作表标签修改为“员工基础资料表”,并录入数据。在录入&ldqu
2021-10-24 13:53:45【办公】
立即下载 -
帮助您了解Excel2010中的改进功能
办公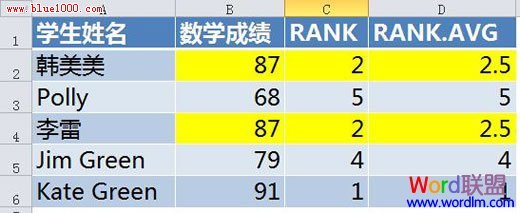
Excel的每个新的版本里都有新的改进来满足用户更多的需求。blue1000今天跟大家分享的就是关于Excel2010中那些改进的函数的认识。在Excel2010中微软对函数方面作出了相关的改进,而且对Excel2010中的函数数据库增加了许多函数,以便可以让用户使用起来更加方便,满足各种不同用户的需求。相信此文对于经
2021-10-24 13:26:21【办公】
立即下载 -
Excel2007基础教程:重新排列工作表
办公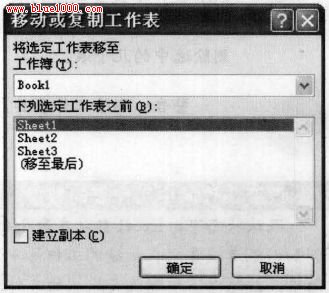
有时需要重排工作簿中工作表的顺序。例如,如果对于每一个销售领域都有一个单独的销售表,那么把这些表按字母顺序或总销售额排列将会很有帮助。也许需要把一个工作表从一个工作簿移到另一个工作簿(要把一张工作表移动到不同的工作簿中,两个工作簿必须同时打开)。还可以复制工作表。 可以通过以下几种方法移动或复制工作表: 右击工作表标
2021-10-24 12:58:54【办公】
立即下载 -
Excel2007基本教程:隐藏和显示工作表
办公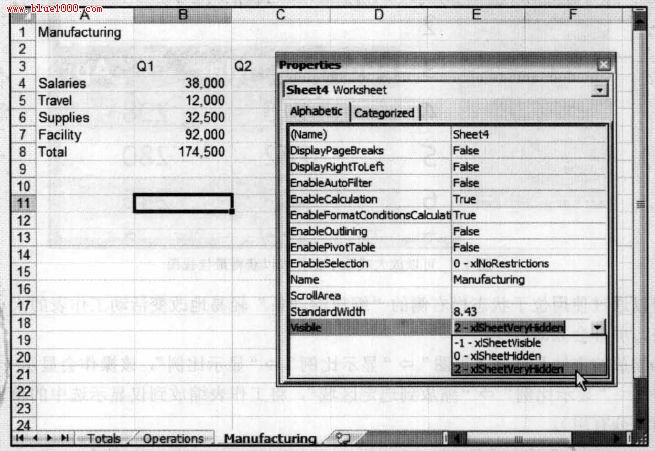
在某些情况下,您可能希望隐藏一个或多个工作衰。如果不希望其他人看见一个表,或者自己不想看见它,隐藏工作表就会非常有用。当工作表被隐藏时,它的标签也会被隐藏。不能隐藏工作簿中的所有工作表,所以至少有一张工作表必须保持可见。 要隐藏工作表,右击工作表标签并选择'隐藏'。活动工作表(或选中的工作表)将从视图中隐藏。 要显示被
2021-10-24 12:58:45【办公】
立即下载 -
Excel2007基础教程:放大或缩小窗口以显示最佳视图
办公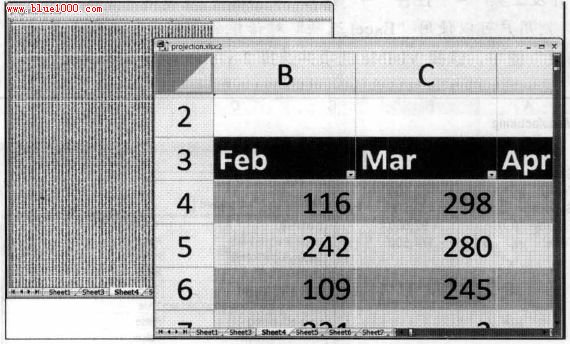
通常,用户在屏幕上看到的每个窗口显示都是100% 。可以改变缩成5分此:从10% (非常小)到400% ( 特大型)。使用小缩放百分比有助于您获得工作表鸟瞰图,从而了解其是如何布置的。如果您的视力不如以前好,难以解读较小类型的窗口,则放大窗口会对您有所帮助。调整窗格并不改变字体大小,所以对打印输出没有影响。参考: Ex
2021-10-24 12:31:28【办公】
立即下载 -
Excel2007基础教程:选择区域
办公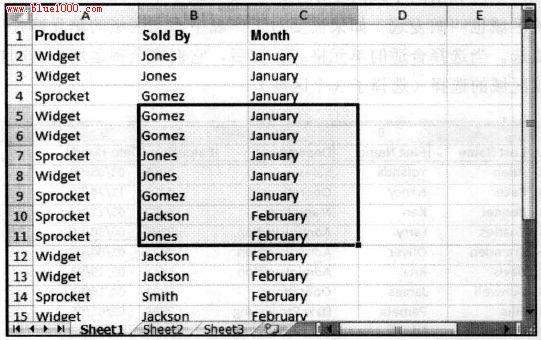
要对工作表中一个区域内的单元格进行操作,首先要选择该区域。例如,要使一个区域中的单元格文本加粗,就必须选择该区域,然后选择'开始' -> '字体' -> '加粗' (或按Ctrl+B 键) 。 选择区域以后,其中的单元格突出为亮灰色,但活动单元格仍保持正常颜色。图5. 1 显示了工作表中的一个选择区域(B4
2021-10-24 12:03:51【办公】
立即下载 -
Excel2007基本教程:在多个窗口中查看工作表
办公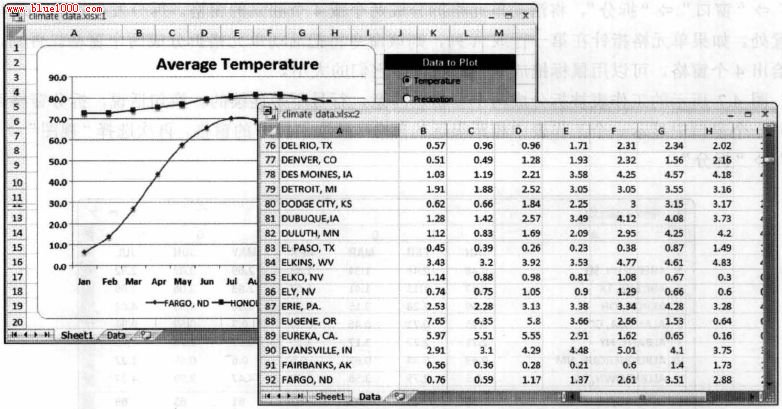
有时,可能需要同时查看工作表的两个不同部分一-或许便于在公式中引用较远的一个单元格。或者可能需要同时检查同一个工作簿中的多个工作表。通过使用一个或多个额外窗口,并在其中打开工作簿的新视图,就可以完成上述操作。 要创建和显示活动工作簿的新视图,选择'视图' -> '窗口'吟'新建窗口'命令。 如图4.6 所示,
2021-10-24 12:03:44【办公】
立即下载 -
Excel2007基础教程:选择多表区域
办公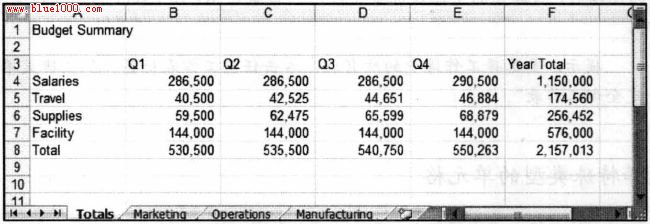
除了单个工作表中的二维区域,区域还可以延伸到跨多个表的三维区域。 假设您有一个工作簿用来跟踪预算。常用的方法是,为每一个部门使用独立的表,这样能够方便地组织数据。可以单击工作表标签查看特定部门的信息。 图5.3 是一个简化的例子。工作簿有4 个工作表,名称分别为Totals 、Marketing 、Operations
2021-10-24 09:18:45【办公】
立即下载 -
Excel2007用特殊方法粘贴
办公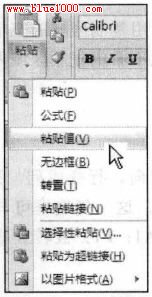
您可能并不总是想把所有内容从源区域复制到目标区域内。例如,可能只想复制公式结果而非公式本身。或者只是想把数字格式从一个区域复制到另一个区域,而不覆盖任何现有的数据或公式。 要控制复制到目标区域的内容,选择'开始' -> '剪贴板' -> '粘贴',并使用如图5.9 所示的下拉菜单,下面是其中的选项。 粘贴
2021-10-24 07:56:21【办公】
立即下载 -
Excel2007基础教程:使用监视器窗口监视单元格
办公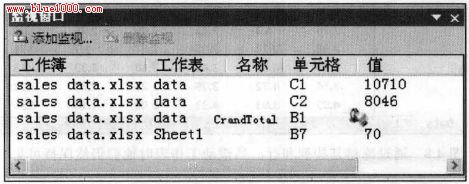
在某些情况下,可能想监控所操作的特殊单元格的值,当在工作表中来回滚动时,该单元格可能会从视图中消失。'监视窗口'功能可以帮助解决该问题。一个监视窗口在就近总是可见的窗口显示任意数量的单元格值。 要显示'监视窗口',选择'公式' -> '公式审核'-> '监视窗口'。'监视窗口'出现在任务窗格中。但也以可拖动
2021-10-24 06:33:57【办公】
立即下载