
excel教程
-
如何在excel2010模板中巧妙地创建新文档
办公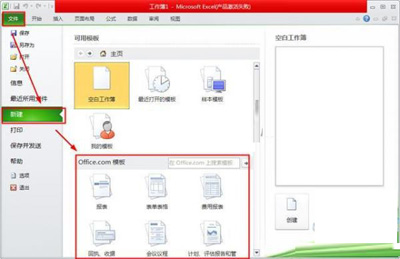
不管是学生还是上班族,在日常的学习工作中,都需要用到excel表格,所以我们除了认识excel是我们生活不可缺少的统计表格外,还要学习一些比较常见的基础操作,今天就先为大家介绍大家不太熟悉的表格制作方法,那就是如何在excel2010的模板中创建工作表,一起来学习下吧。 首先打开excel,在“文件&r
2021-11-05 02:30:59【办公】
立即下载 -
如何设置excel表格的边距?Excel页面边距设置的分步方法
办公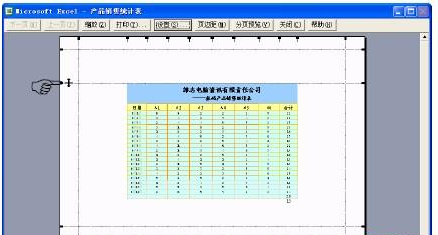
平时在使用excel表格制作完成之后需要对表格一些设置,比如说要把制作好的表格打印出来那么这个之后通常会设置下表格的页边距,这样子打印出来就会比较好看。 excel表格的页边距设置也是比较简单,有两种不同的方法,下面就一起来了解下设置的具体步骤: 方法一: 点击表格里面。选中需要调整页边距的工作表,单击&ldqu
2021-11-05 02:03:28【办公】
立即下载 -
Excel教程表格中的数据按需排序
办公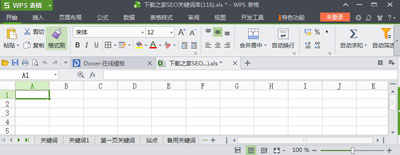
Excel表格里面填充完数据之后就会发现有些你需要的数据并不在你容易找到的地方,这时候要怎么排序呢?在操作Excel表格时,如果你要将员工按其所在的部门进行排序,这些部门名称既的有关信息不是按拼音顺序,也不是按笔画顺序,怎么办?可采用自定义序列来排序。 Excel 1、执行“格式→选项&rd
2021-11-05 01:36:05【办公】
立即下载 -
通过添加或删除行和列来调整表格的大小
办公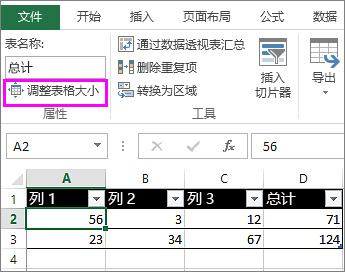
Windows Web 在工作表中创建 Excel 表格后, 您可以轻松地添加或删除表格行和列。 可以使用 Ex
2021-11-04 12:45:48【办公】
立即下载 -
在Excel表格中使用计算列
办公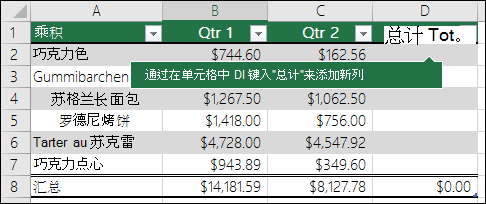
在 Excel 表中的计算的列是高效地输入公式的有趣的工具。它们允许您在一个单元格中,输入一个公式,然后该公式将自动展开列中的其余部分本身。没有无需使用填充或复制命令。这会将非常时间保存,尤其是有大量的行。和更改公式; 情况相同的操作更改也将以计算列中的其余部分。 注意: 本文的屏幕截
2021-11-04 11:51:04【办公】
立即下载 -
汇总-excel-表中数据
办公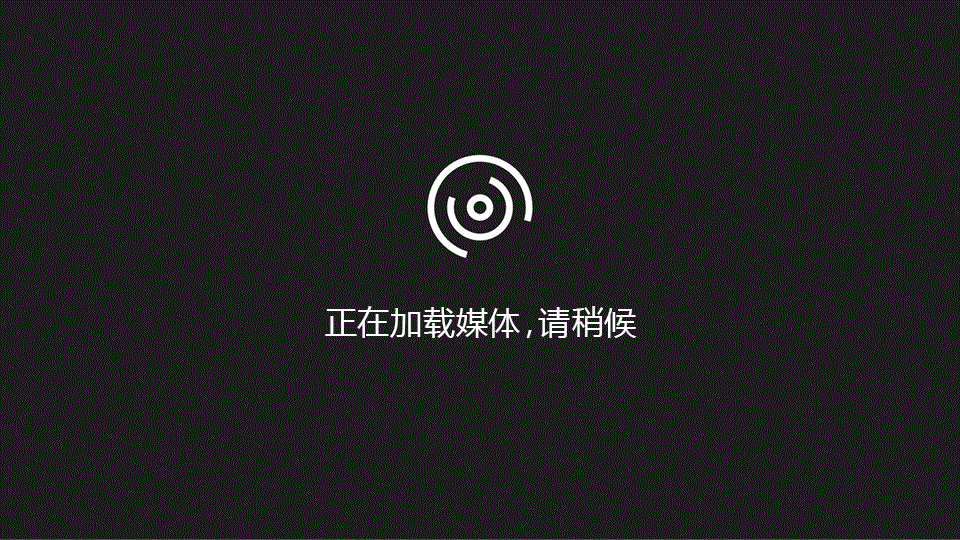
Windows Mac Web 可快速对 Excel 表中的数据进行求和,方法是启用“汇总行”选项,然后使用每个
2021-11-04 11:50:52【办公】
立即下载 -
对范围或表格中的数据进行排序
办公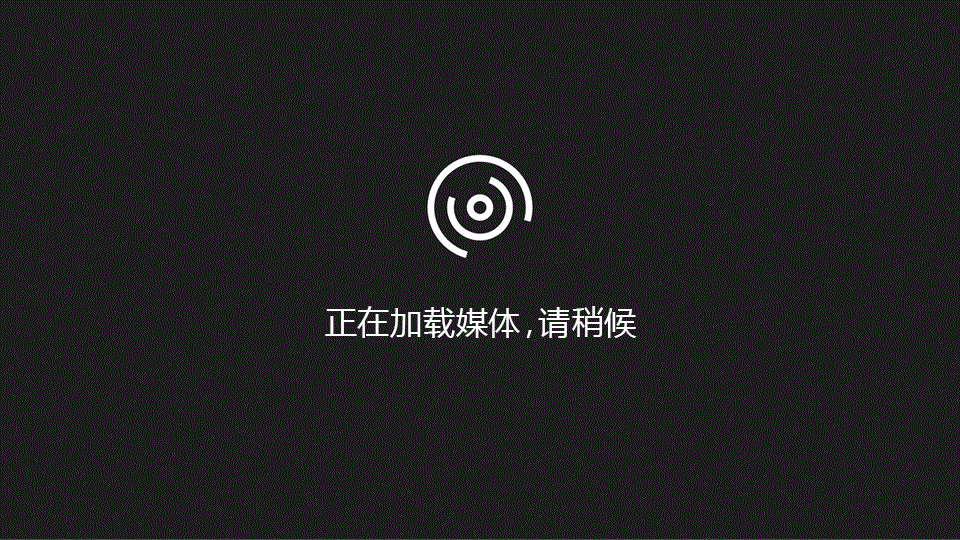
对数据进行排序是数据分析不可缺少的组成部分。 你可能需要执行以下操作:将名称列表按字母顺序排列;按从高到低的顺序编制产品存货水平列表,或按颜色或图标对行进行排序。 对数据进行排序有助于快速直观地显示数据并更好地理解数据,有助于组织并查找所需数据,有助于最终做出更有效的决策。 可以对一列或多列中的数据按文本(从 A
2021-11-04 10:56:06【办公】
立即下载 -
筛选范围或表格中的数据
办公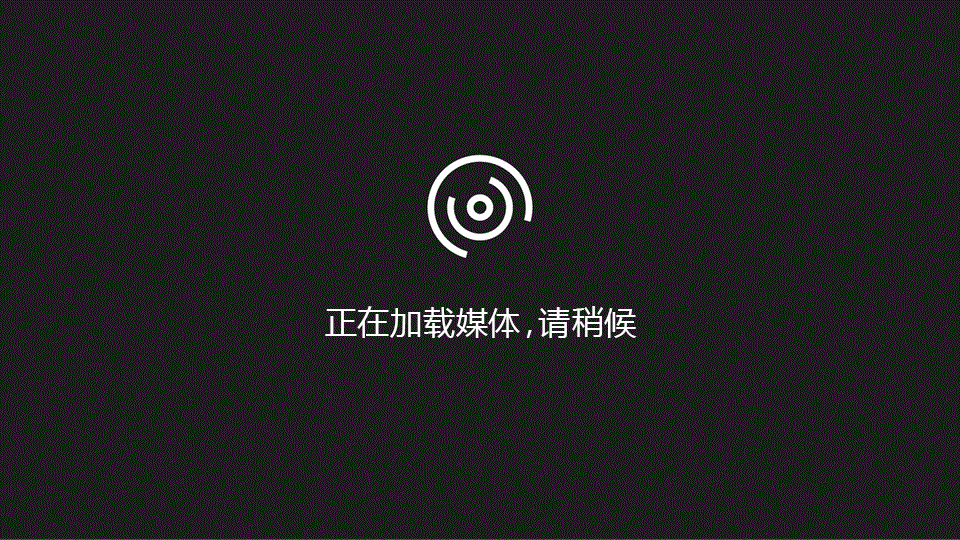
在 Excel 中使用自动筛选或内置比较运算符 (如 '大于' 和 'top 10') 显示所需的数据并隐藏其余部分。 筛选单元格区域或表中的数据后, 可以重新应用筛选以获取最新结果, 或清除筛选以重新显示所有数据。 Windows Web
2021-11-04 10:55:56【办公】
立即下载 -
筛选唯一值或删除重复值
办公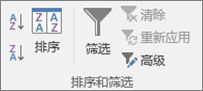
Windows Web 在 Excel 中, 可以通过多种方式筛选唯一值, 或删除重复值:
2021-11-04 10:00:59【办公】
立即下载 -
用推荐的图表创建图表
办公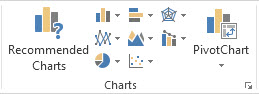
如果在Excel 中浏览图表,并且很难确定哪一个适合你,则可以尝试 '插入' 选项卡上的 '推荐的图表' 命令。 Excel 将分析您的数据并提出建议。 Windows Mac Web
2021-11-04 10:00:53【办公】
立即下载 -
添加饼图
办公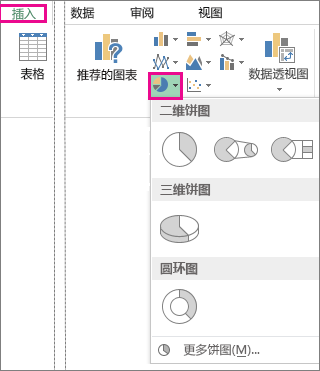
饼图是显示各个分量(如季度销售额)在总量(如年度销售额)中占多少的一种常用方式。 选择程序 (或者,向下跳转了解有关饼图的详细信息。) Excel PowerPo
2021-11-04 10:00:48【办公】
立即下载 -
使用甘特图在Excel中显示数据
办公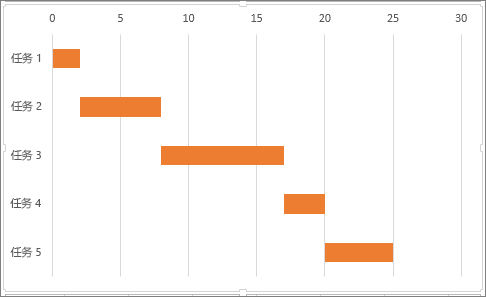
甘特图用于帮助安排项目任务和跟踪进度。 Windows MacOS 需用甘特图显示简
2021-11-04 09:05:52【办公】
立即下载 -
创建瀑布图
办公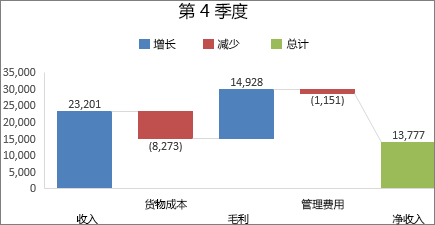
瀑布图显示加上或减去值时的累计汇总。 在理解一系列正值和负值对初始值(例如,净收入)的影响时,这种图表非常有用。 列采用彩色编码,可以快速将正数与负数区分开来。 初始值和最终值列通常从水平轴开始,而中间值则为浮动列。 由于拥有这样的“外观”,瀑布图也称为桥梁图。
2021-11-04 09:05:47【办公】
立即下载 -
创建直方图
办公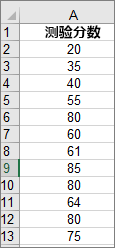
直方图是显示频率数据的柱形图。 注意: 本主题仅讨论创建直方图。 有关排列 (排序直方图) 图表的信息, 请参阅创建排列图表。 Windows macOS Web iOS Andr
2021-11-04 08:10:54【办公】
立即下载 -
更改图表中的轴标签
办公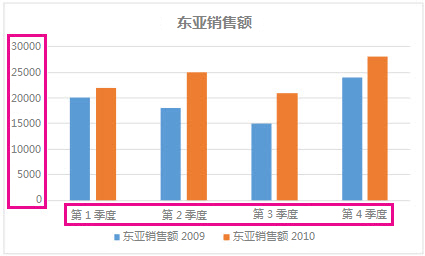
在创建的图表中, 坐标轴标签显示在水平 (分类或 'X') 轴的下方, 在 '垂直' (值或 'Y') 轴旁边, 在 '竖坐标轴' (在三维图表中) 旁边。您的图表将其源数据中的文本用于这些轴标签。 不要混淆水平轴标签 (第1季度、第2季度、第3季度和第4季度), 如下所示, 图例标签位于其下方-东亚销售
2021-11-04 07:16:08【办公】
立即下载 -
为图表选择数据
办公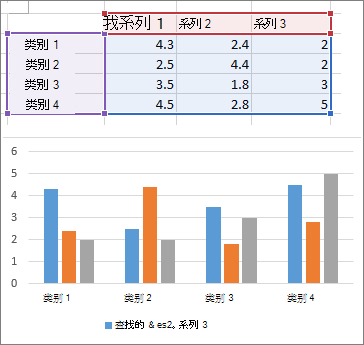
Windows Web 要创建图表,您需要在数据区域(一组单元格)中至少选择一个单元格。 执行下列操作之一:
2021-11-04 06:21:01【办公】
立即下载 -
在图表中添加或删除标题
办公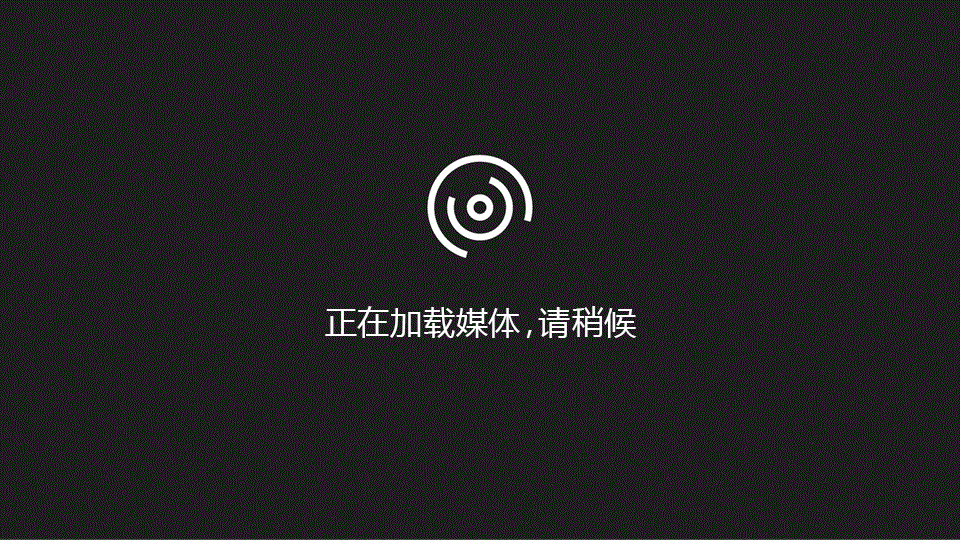
若要使图表更易于理解, 可以将图表标题和坐标轴标题添加到任何类型的图表中。 坐标轴标题通常用于能够在图表中显示的所有坐标轴,包括三维图表中的竖(系列)坐标轴。 某些图表类型(如雷达图)有坐标轴,但不能显示坐标轴标题。 您无法向不含坐标轴的图表添加坐标轴标题(例如饼图或圆环图)。
2021-11-04 06:20:48【办公】
立即下载 -
在图表中添加趋势线或移动平均线
办公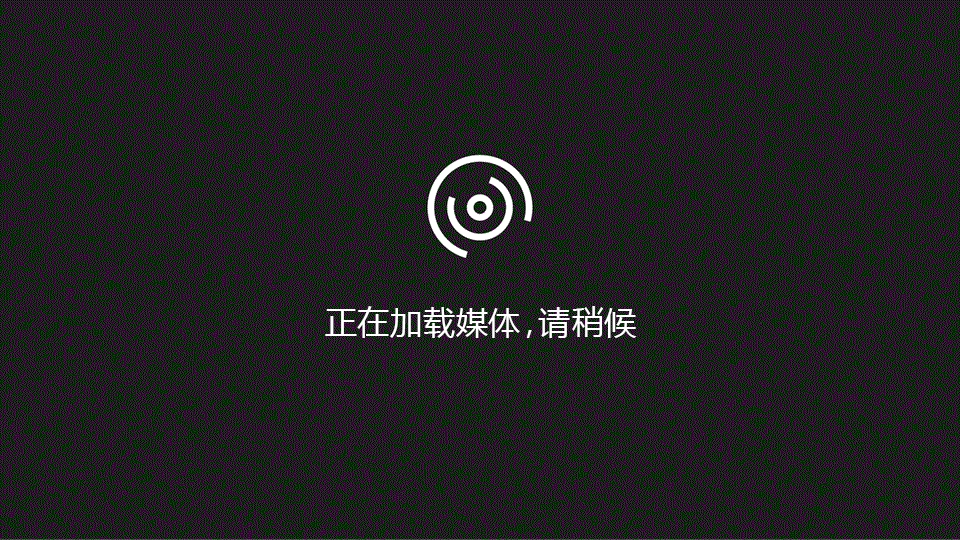
向图表添加趋势线以显示可视数据趋势。 Windows macOS
2021-11-04 05:25:54【办公】
立即下载 -
创建数据透视表以分析工作表数据
办公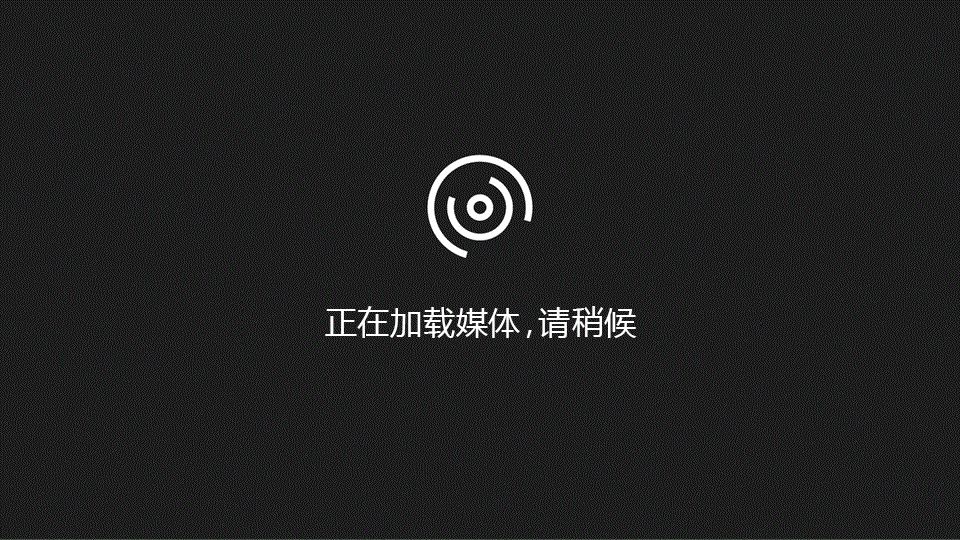
数据透视表是计算、汇总和分析数据的强大工具,可助你了解数据中的对比情况、模式和趋势。 Windows macOS Web
2021-11-04 05:25:47【办公】
立即下载 -
使用多个表创建数据透视表
办公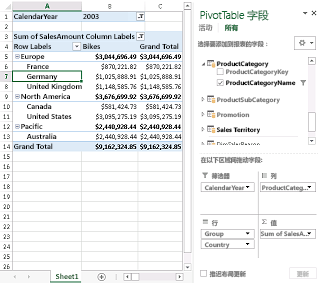
数据透视表非常适合分析和报告数据。 如果您的数据碰巧是关系型的 - 也就是说存储在可以根据共同值汇总的单独表中,您可以在短短几分钟内构建出数据透视表。 这种数据透视表有哪些不同? 请注意右侧的“字段列表”显示表格集合的方式。 每个表格都包含您可以在单个数据透视表中进行组合以按多种方式对数据进行切片的字段。
2021-11-04 04:30:56【办公】
立即下载 -
计算数据透视表报表中的值
办公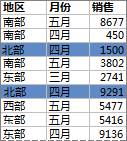
在数据透视表中,可在值字段中使用汇总函数合并基础源数据中的值。 如果汇总函数和自定义计算无法提供所需结果,可在计算字段和计算项中创建自己的公式。 例如,可为计算项添加计算销售佣金的公式,销售佣金在每个地区可能有所不同。 然后,数据透视表自动将佣金包含在分类汇总和总计中。
2021-11-04 04:30:50【办公】
立即下载 -
使用字段列表排列数据透视表中的字段
办公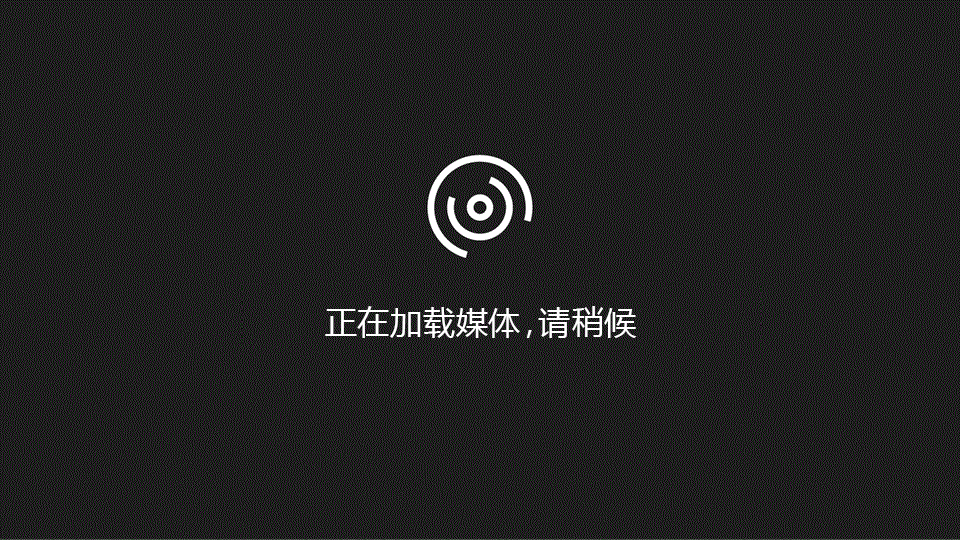
创建数据透视表后, 将看到字段列表。 可以通过添加和排列数据透视表的字段来更改数据透视表的设计。 如果要数据的列进行排序或筛选数据透视表中所示,查看 数据透视表中的数据进行排序 和 筛选数据透视表中的数据。 Windows Web
2021-11-04 04:30:46【办公】
立即下载 -
更改数据透视表的源数据
办公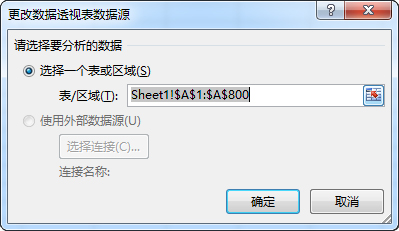
创建数据透视表后,您可以更改其源数据的区域。 例如,您可以扩展源数据以包括更多数据。 但是,如果已在本质上更改源数据(例如添加或减少了列),请考虑创建新的数据透视表。 可以将数据透视表的数据源更改为其他 Excel 表格或单元格区域, 或者更改为其他外部数据源。 较新版本
2021-11-04 03:36:00【办公】
立即下载 -
删除数据透视表
办公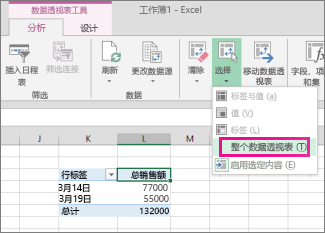
当不再需要数据透视表时,请选择整个数据透视表,然后按 Delete 将其删除。 Windows Web
2021-11-04 03:35:52【办公】
立即下载 -
创建数据透视图
办公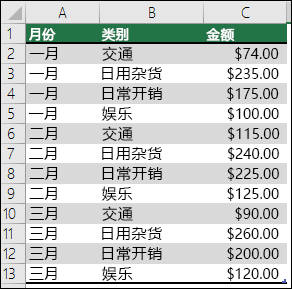
有时, 当原始数据尚未汇总时, 很难看到大图片。 您的第一个 instinct 可能是创建数据透视表, 但不是每个人都可以查看表中的数字, 并快速查看正在进行的操作。 可通过数据透视图向数据添加数据可视化。
2021-11-04 03:35:46【办公】
立即下载