如何修改office2019的主题颜色 office2019功能区自定义设置教程
Office2019是Office的最新版本。用户可以自由修改主体颜色,自定义功能区的功能。然而,许多用户不知道如何设置它。没关系。以下是office2019修改主题颜色和自定义功能区域的教程。
office修改主题颜色的方法:
1.单击“选项”命令。
启动任何Office 2019组件,如Word组件,新建一个空白文档,点击“文件”按钮,在弹出菜单中点击“选项”命令,如下图所示。
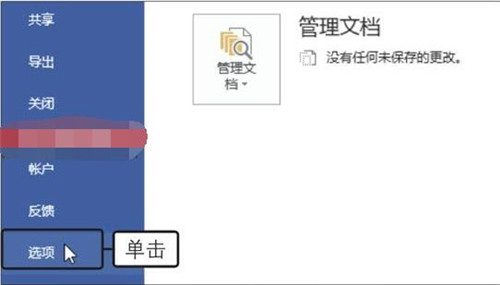
2.设置主题颜色。
弹出相应的选项对话框。在“常规”选项面板中,单击“办公主题”右侧的下方三角形按钮,在展开的列表中单击“黑色”选项,如下图所示。
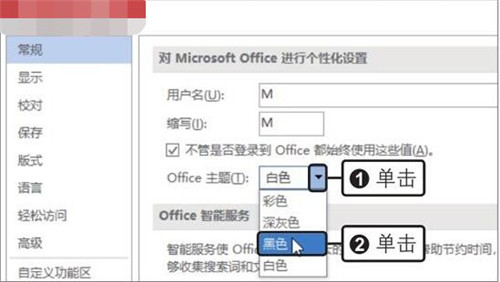
3.检查设置效果。
点击【确定】返回文档,设置好Office的主题颜色后就可以看到界面效果了,如下图所示。
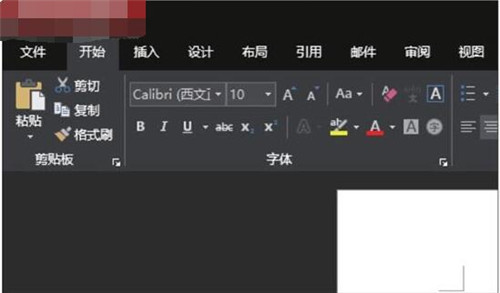
自定义Office主题颜色的其他方法:
点击“文件”按钮,在弹出菜单中点击“账号”命令,在“账号”面板中点击“办公主题”下的三角形按钮。您也可以在展开的列表中选择办公室主题颜色。
Office自定义功能区设置教程:
1.定制功能区。
启动Word 2019,打开Word选项对话框,点击自定义功能区选项,如下图所示。
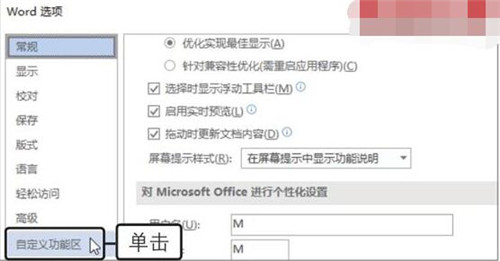
2.创建新选项卡。
点击“自定义功能区”列表框中的“开始”选项,点击“新建选项卡”按钮,如下图所示。
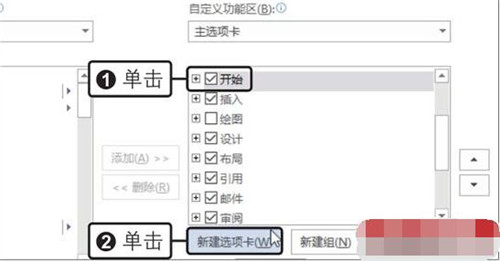
3.重命名选项卡。
此时,在“开始”选项卡下会创建一个新选项卡,其中包含一个新组。单击新建选项卡(自定义)选项,然后单击重命名按钮,如下图所示。
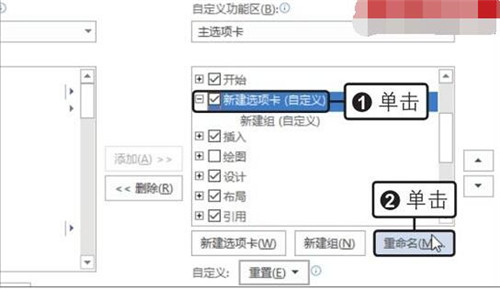
4.输入名称。
弹出“重命名”对话框,在“显示名称”文本框中输入“我常用的功能”,点击“确定”按钮,如下图所示。
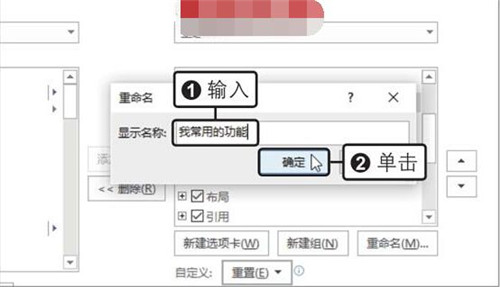
5.重命名该组。
此时,您可以看到新创建的选项卡已被重命名。点击“新建组(自定义)”选项,点击“重命名”按钮,如下图所示。
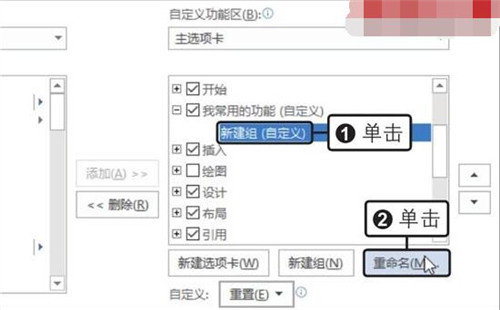
6.输入名称。
弹出重命名对话框,在显示名称文本框中输入调整格式,点击确定,如下图所示。
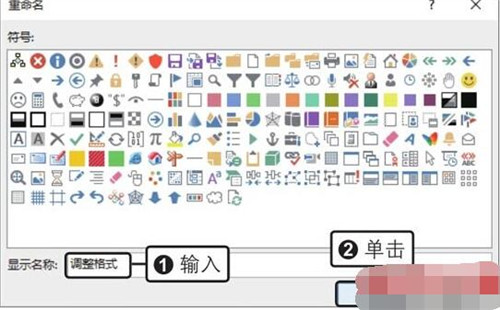
7.添加功能按钮。
在左侧列表框中查找选择要添加的功能,例如选择【格式画笔】按钮,点击【添加】按钮,如下图所示。
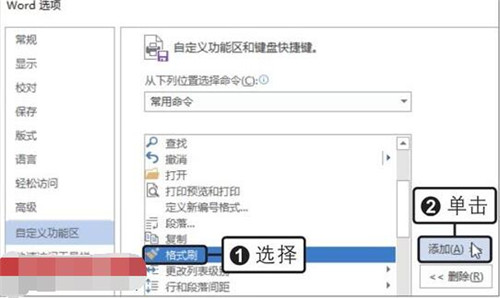
8.检查添加功能按钮的效果。
此时,在右侧列表框的“调整格式(自定义)”组下,添加了“格式画笔”按钮,如下图所示。
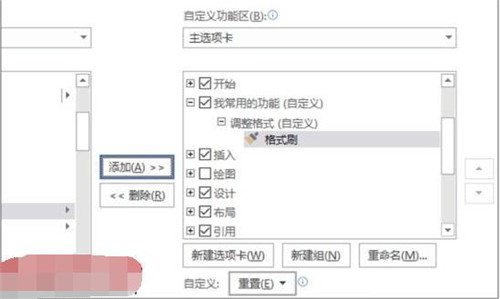
9.完成添加。
重复同样的操作,选择需要添加的按钮,添加完成后点击【确定】,如下图。
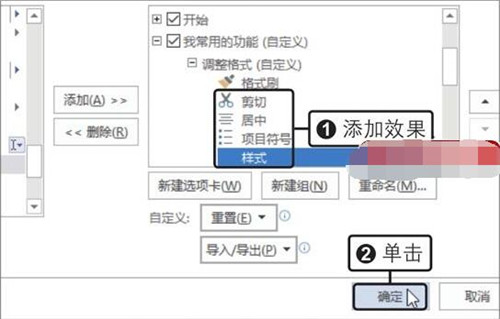
10.检查自定义功能区的效果。
回到主界面,可以看到增加了一个“我常用的功能”标签,这个标签包含了一个“调整格式”组,里面包含了自定义增加的功能按钮,如下图所示。
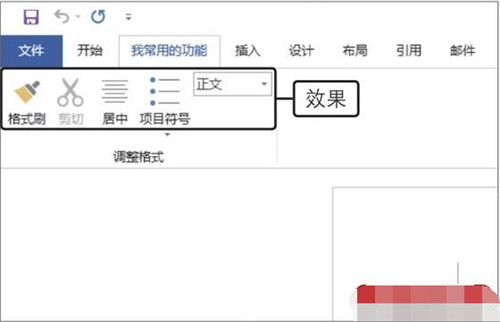
显示“开发工具”选项卡。
默认情况下,Office组件的“开发人员”选项卡是隐藏的,如果要使用宏、控件或VBA,则需要显示该选项卡。打开任意组件的选项对话框,切换到“自定义功能区”选项面板,勾选右侧“自定义功能区”列表框中的“开发工具”复选框,如图,最后点击“确定”按钮。
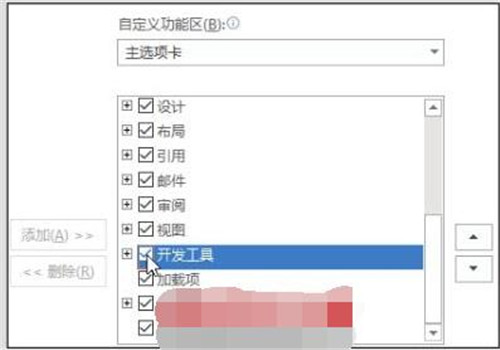
关于office2019中修改主题颜色和自定义功能区域的教程到此结束。你可以关注办公学习网,里面有更多精彩的教程供你学习。
版权声明:如何修改office2019的主题颜色 office2019功能区自定义设置教程是由宝哥软件园云端程序自动收集整理而来。如果本文侵犯了你的权益,请联系本站底部QQ或者邮箱删除。

















