Word 5中如何删除空白页超实用的Word排版技巧
Word虽然看似简单,其实很有学问。比如如何删除空白页,比如把Word转换成PDF等。不熟悉Word的人要注意了!边肖今天想和大家分享的是Word如何删除空白页。Word五大超实用排版技巧。
Word如何删除空白页?
一、删除最后一页空白页的方法。
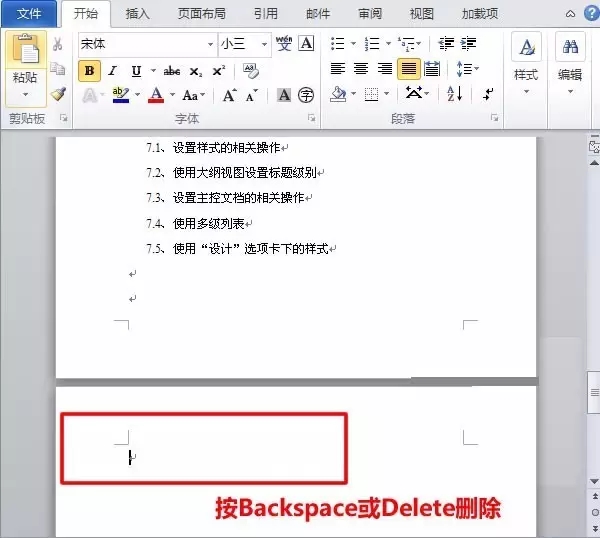
如果空白页在最后一页,我们可以先将光标定位在最后一页,然后按键盘的[退格]或[删除]键删除空白页。
第二,删除分页符。
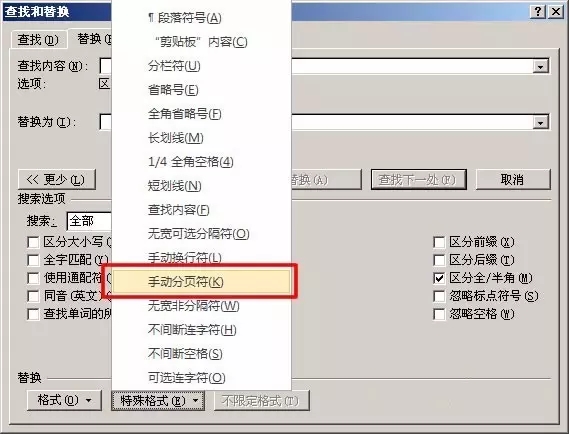
首先,我们将Word视图模式设置为“草稿”(注意Word2010和Word2013为“草稿”,2003和2007设置为“普通视图”),然后我们可以看到一条水平虚线,这是分页符,这是空白页的原因。删除它并返回默认的“页面视图”。
第三,在Word中批量删除多个空白页。
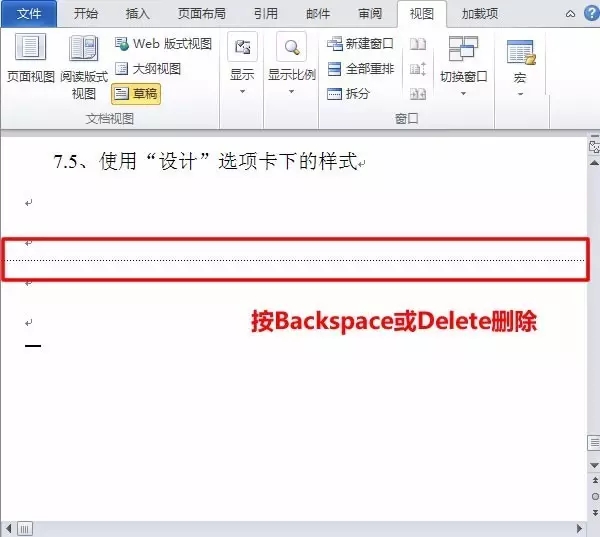
(1)如果文档中有很多空白页需要删除,我们可以使用搜索并替换它们。使用Word快捷方式“Ctrl H”打开查找替换窗口,然后点击“高级”或“更多”,在“特殊格式”中选择“手动分页符”。
(2)然后单击全部替换删除所有空白页。
4.按住Shift键选择整个页面并将其删除。
将光标放在空白页上一页最后一个字符的后面,按住键盘上的[Shift]键,然后用鼠标左键选择整个空白页。按键盘上的[删除]键删除空白页。
动词(verb的缩写)空白表格。
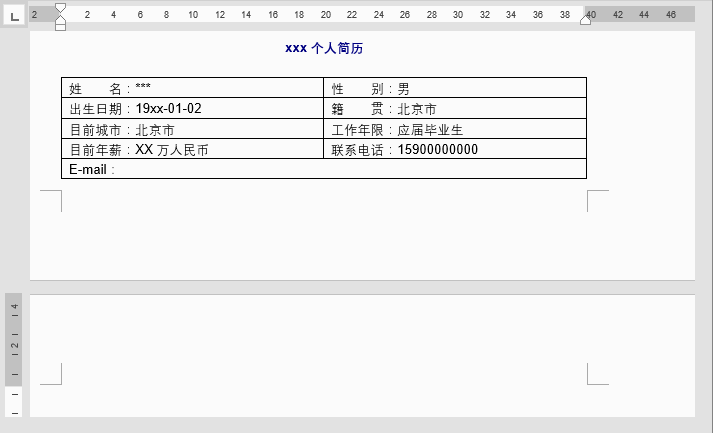
有时制作或插入表单后,表单过大,占据整页,导致第二页最后一个回车无法删除,从而成为无法删除的空白页。
方法一:我们可以把形式缩小一点。
方法二:将鼠标光标定位到空白页,右键单击段落,将“行距”设置为“固定值”,将“值”设置为“1点”。点击“确定”后,会发现多余的空白页自动消失。
第六,减少行距,删除空白页。
如果空白页只有一行不能删除,我们可以先将光标定位在空白页上,然后右键单击段落,在段落对话框中,将行距设置为固定值,将设置值设置为1点,然后确认空白页将被删除。
Word文档是现在办公室的基础文档,每天都要处理。Word排版相当于一个Word文档的门面,也是需要我们关注的一个环节。今天,边肖将分享Word排版的五个常用技巧,帮助你高效工作!
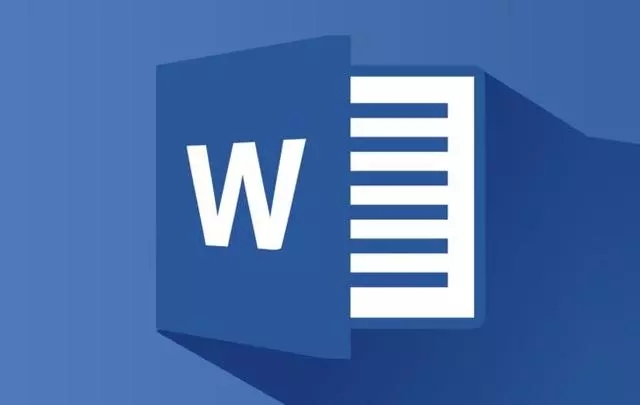
有哪些超实用的Word排版技巧?
1.首字母下沉。
操作步骤:首先选择初始文本,然后从长Word页面顶部选择【插入】-【初始下沉】-【选择【下沉】。
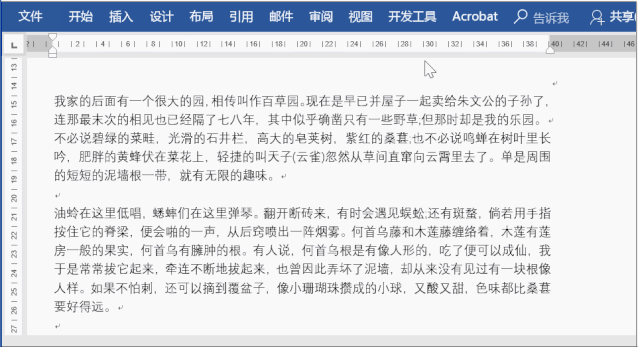
2.给段落添加边框。
步骤:选择要添加边框的段落,然后从Word顶部选择开始-段落-边框-选择边框和底纹-边框-框,将应用程序修改为段落进行确认。
3.去掉表格中的虚线。
步骤:选择表格,选择[布局]-从页面顶部单击[查看网格线],这样虚线可以在一秒钟内删除。
4.批量删除空行。
步骤:其实我们可以通过替换来解决问题。打开搜索,用快捷键【Ctrl H】替换,在搜索栏输入【^p^p】,在替换栏输入【p】,即可删除这些空行。
5.Word排版到PDF。
操作步骤:通过电脑浏览器搜索快速PDF转换器在线版-从【文件转换】找到【Word转PDF】选项,然后点击【选择文件】按钮,添加要转换的文件。
文字其实是一种熟能生巧的技能。想成为文字达人?很简单,你只需要掌握这些技巧,反复使用。大家加油!
版权声明:Word 5中如何删除空白页超实用的Word排版技巧是由宝哥软件园云端程序自动收集整理而来。如果本文侵犯了你的权益,请联系本站底部QQ或者邮箱删除。

















