
表格
-
Excel行列内容转换技巧
办公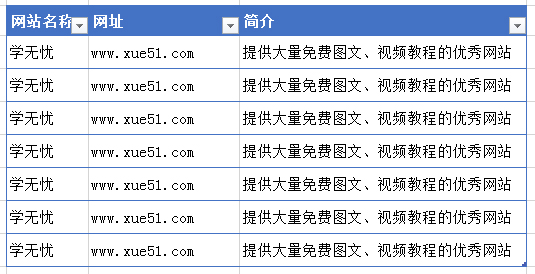
在Excel表格中,需要输入多种的行与列的数据,Excel表格如何转换表格行列?只要五个步骤即可轻松完成。下面来看看Excel表格转换行列的具体步骤。 步骤一、选择需要转换为列的行区域 首先打开相应的工作表,选择需要转为列的行单元格区域,如图所示: Excel表格 步骤二、复制选中的行内容 切换到&l
2021-11-06 08:18:44【办公】
立即下载 -
修改Excel教程自动保存Excel表格的默认路径
办公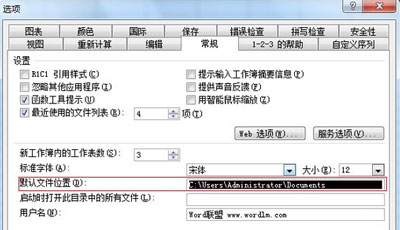
Excel中经常会有保存的动作,但是要想很快把自己保存的文件拿出来就要自己设置保存路径,这要怎么做呢?在Excel中常常处理完表格以后少不了将它们保存起来,但是Excel自动保存路径又不是自己理想的位置,每次都要选择保存的路径,如果能将这个步骤减去,直接保存到自己想要的路径就好了。这个问题不难,其实在Excel中早已经
2021-11-06 05:33:39【办公】
立即下载 -
Excel: 3步绝密绝招 将单元格转换成图片
办公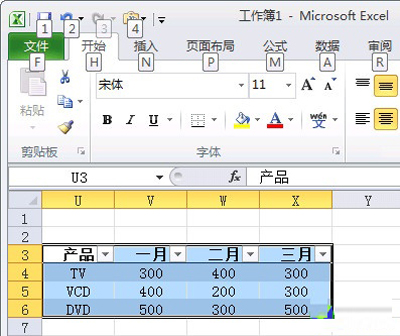
很多朋友利用Excel绘制数据表格,并且想要把绘制的作品保存成图片,以供别人观看。这个时候很多人会选择用截图。这样就复杂了,其实我们可以直接采用excel中的选择性黏贴来将单元格变成图片。不懂了吧!请容小编为大家解释一下! 首先,在表格中选择要转换为图片的单元格区域。 选中要转换为图片的表格区域 对选中区
2021-11-05 17:11:15【办公】
立即下载 -
在Excel中快速选择所有表格是有技巧的
办公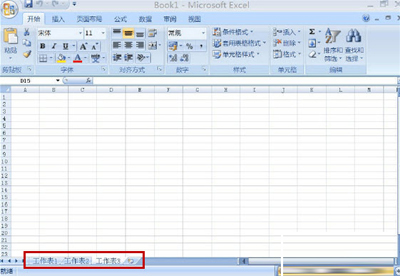
有时候,我们打开Excel会发现,里面其实不止一个数据表格,有好几个呢,那么要一下子全部选中其中的全部表格,要怎么办呢?不懂了吧,没关系,听一下小编的技巧吧。 1、首先打开excel软件,打开进入到软件的主界面,如图所示: 进入到软件的主界面 2、然后在下方就有三个工作表sheet了。现在用鼠标放在任意一个工
2021-11-05 15:21:04【办公】
立即下载 -
如何在EXCEL中输入@字符?
办公
EXCEL是日常办公会经常使用到的一个软件,在制作表格的过程中有时候回碰到一些要输入特殊字符比如这里要说的“@”字符很多朋友就不懂如何输入。 1、用平时的方法输入特殊的表格通常会出现一些错误的提示,比如我们单元格输入“@百度经验”时,会出现错误提示对话框,提示无效。
2021-11-05 10:46:09【办公】
立即下载 -
Excel表格视图管理器的使用
办公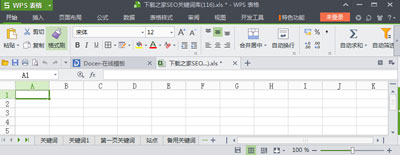
视面管理器对于不常用表格的人是很陌生的,不过视面管理器有它的好处,比如可以保存多个打印页面。Excel表格中用“视面管理器”保存多个打印页面。有的工作表,经常需要打印其中不同的区域,用“视面管理器”吧。 Excel 1、打开需要打印的工作表,用鼠标在不需要打印的行(
2021-11-05 09:51:10【办公】
立即下载 -
掌握八个步骤 还可以在Excel中绘制表格
办公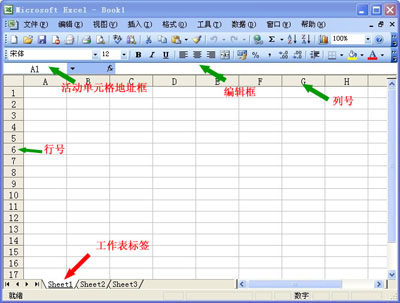
我们常常用Excel来绘制数据表格,进行复杂的数据的统计。可是对于新手来说,陌生的Excel看起来很复杂,不知道该从哪里入手。接下来,小编就来告诉大家在Excel中怎样绘制表格,感兴趣的朋友,赶紧看过来! Excel 1.新建一个excel文件。 2.在草纸上画好草稿,将需要数据的表格样式及列数和行数确定。比
2021-11-05 09:23:34【办公】
立即下载 -
Excel表格操作技巧总结教你一秒钟做表格
办公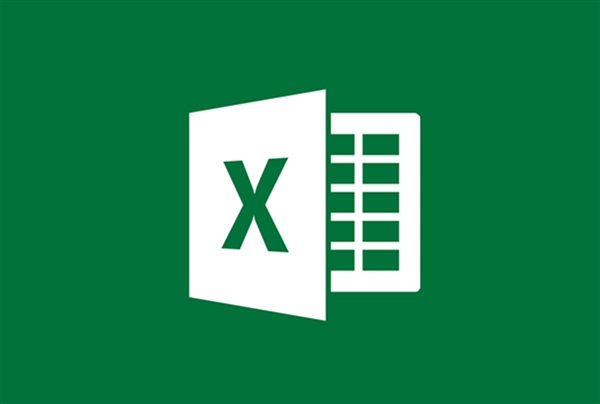
Excel表格在工作中最常见的,许多人在工作中都需要用到。如果你是Excel表格新手,不知道怎么制作表格的话,可以看看本文提供的详细教程。 Excel表格操作技巧汇总:职场人难免会制作各种表格,有些表格需要协调很多内容,制作起来很费劲。很多仍在用旧版Office Excel的朋友,建立一个功能复杂的表格,往往需要耗
2021-11-05 08:01:01【办公】
立即下载 -
如何在excel表格中输入0“零”
办公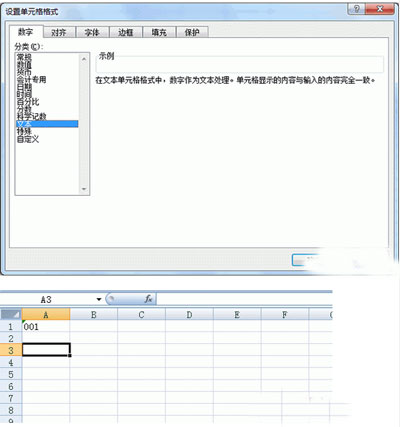
Excel在一些特定输入的时候是有技巧的,比如很简单的0或者零的问题相信大家都不知道吧。因为经常都是使用Word来编写文章和制作一些东西,所以Excel自然也就少用了,今天准备用Excel来制个表,谁知道刚准备输入数字001时,前面的两个0“零”既然不翼而飞了,这可怪了,难道是我Excel出问题
2021-11-05 07:06:07【办公】
立即下载 -
excel2010:创建新空白表的方法
办公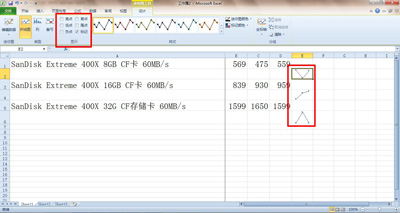
上章节中我们体验了Excel 2010的那些妙不可言的新功能,总体上说带给我们的新功能还是非常实用的,如上述中的截图功能,抠图功能,迷你图功能等等,但今天要给大家介绍的是excel2010中,怎么新建空白表格呢?这是我们必须要学会的excel2010的具体用法。 excel2010怎么新建空白表格 方法也是相
2021-11-05 06:11:00【办公】
立即下载 -
WPS表单:新建空白文档
办公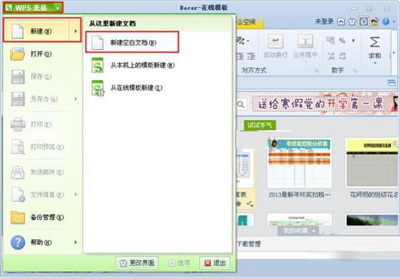
今天,就用生活中一些真实的例子向您讲解如何利用WPS Office ,相信很多朋友也都用过这一办公软件,表格是工作统计数据中不可缺少的工具,算是办公中不可或缺的部分,今天小编为大家介绍一下wps表格,那就让我们先来看看如何新建打开空白文档呢? 首先打开wps表格,点击左上角上的“wps表格”
2021-11-05 03:25:59【办公】
立即下载 -
excel2010:有一个保存文件的技巧
办公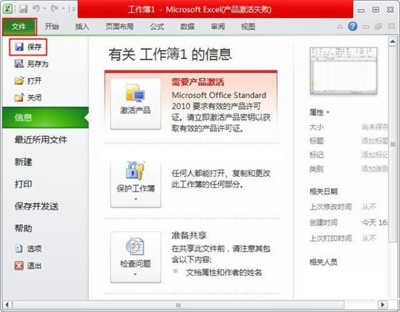
在word中需要用到保存文件,在word中快速保存文档非常简单,只要用Ctrl+S即可,不知道在excel2010中是否一样呢?下面就一起来瞧瞧吧。其实,excel2010保存文件也是相当简单的,具体有两种方式: 方法一: 在“文件”菜单下点击“保存”按钮,如下图
2021-11-05 02:31:07【办公】
立即下载 -
如何在excel2010模板中巧妙地创建新文档
办公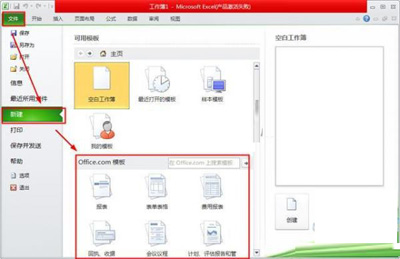
不管是学生还是上班族,在日常的学习工作中,都需要用到excel表格,所以我们除了认识excel是我们生活不可缺少的统计表格外,还要学习一些比较常见的基础操作,今天就先为大家介绍大家不太熟悉的表格制作方法,那就是如何在excel2010的模板中创建工作表,一起来学习下吧。 首先打开excel,在“文件&r
2021-11-05 02:30:59【办公】
立即下载 -
如何设置excel表格的边距?Excel页面边距设置的分步方法
办公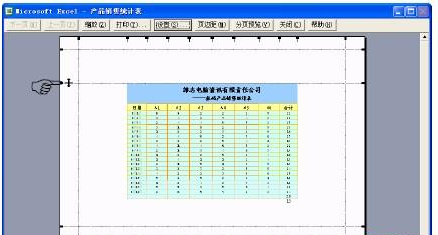
平时在使用excel表格制作完成之后需要对表格一些设置,比如说要把制作好的表格打印出来那么这个之后通常会设置下表格的页边距,这样子打印出来就会比较好看。 excel表格的页边距设置也是比较简单,有两种不同的方法,下面就一起来了解下设置的具体步骤: 方法一: 点击表格里面。选中需要调整页边距的工作表,单击&ldqu
2021-11-05 02:03:28【办公】
立即下载 -
jQuery实现了HTML表格单元格的合并功能
编程
这篇文章主要介绍了jQuery实现HTML表格单元格的合并功能,可合并指定行与指定列上的单元格,涉及jQuery针对表格元素属性的动态操作技巧,需要的朋友可以参考下
2021-11-04 18:43:35【编程】
立即下载 -
如何斜线极快的Word表格?划掉单词表的方法
办公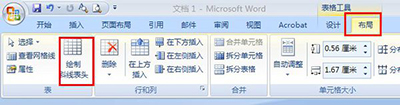
不少网友在使用极速Word这款办公软件制作表格的时候,都需要使用到划斜线这个操作,不过,不少网友都不知道怎么完成这个动作!那么,极速Word表格如何划斜线?一起来看看今天的极速Word表格划斜线的方法。 1、单击“布局”选项卡,点击“绘制斜线表头”按钮; 极速word
2021-11-04 18:15:50【办公】
立即下载 -
通过添加或删除行和列来调整表格的大小
办公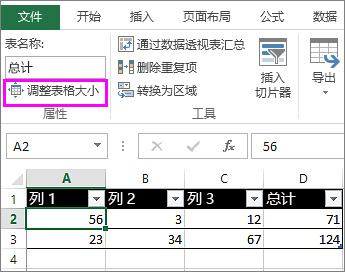
Windows Web 在工作表中创建 Excel 表格后, 您可以轻松地添加或删除表格行和列。 可以使用 Ex
2021-11-04 12:45:48【办公】
立即下载 -
汇总-excel-表中数据
办公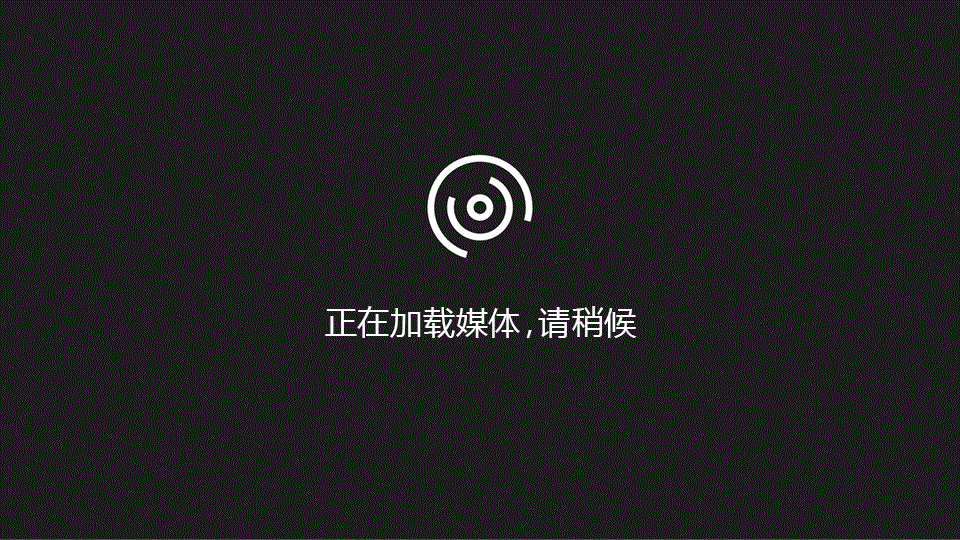
Windows Mac Web 可快速对 Excel 表中的数据进行求和,方法是启用“汇总行”选项,然后使用每个
2021-11-04 11:50:52【办公】
立即下载 -
Word2010中绘制表格的技巧
办公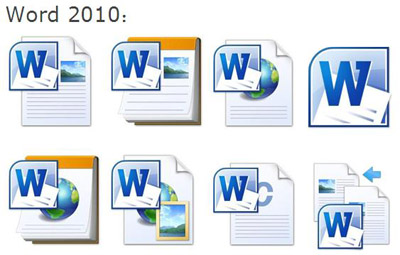
在Word中,不仅可以直接的插入表格,只需输入行数和列数就可以了,还可以编辑者自己手动绘制表格,这样子一些比较复杂的表格,完成起来就比较简单了。 Word2010 一、绘制表格。 打开Word2010文档页面,单击“插入”选项卡。 单击“表格”按钮,在菜单中
2021-11-04 01:45:51【办公】
立即下载 -
在Word2010中添加表格的提示
办公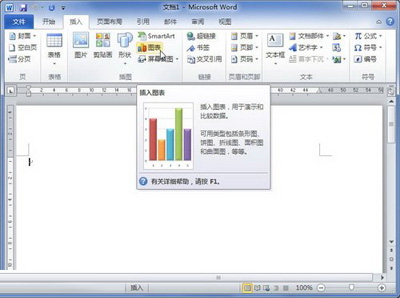
在Word中编辑时,添加表格是常会遇到的事情。在Word2010中,图表工具相对Word2003来说,更加的强大。但是插入表格的方式应该是相类似的。 在Word2010文档中创建图表的步骤如下所述: 第1步,打开Word2010文档窗口,切换到“插入”功能区。在“插图&rdq
2021-11-04 00:50:59【办公】
立即下载 -
Word2007:通过绘制表格插入
办公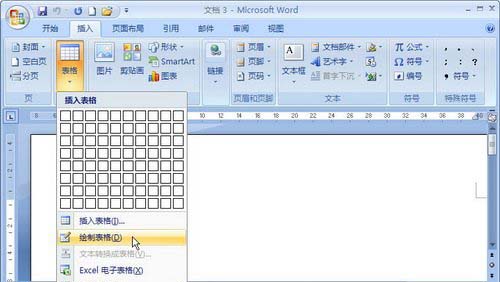
前面小编介绍了在Word2007文档中插入表格的方法,可以直接插入,也可以通过“插入表格”对话框进行行与列的精准设置,其实我们还可以通过绘制表格的功能来自定义插入需要的表格。 第1步,打开Word2007文档窗口,切换到“插入”功能区。在“表格&rdquo
2021-11-04 00:50:53【办公】
立即下载 -
在Word2010中添加表格的妙招
办公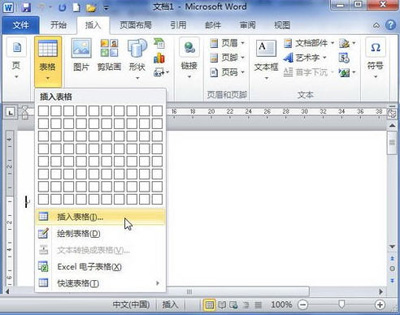
其实在Word中插入表格是极为简单的事情,但由于有些朋友,还是刚接触Word没多久,对此还比较不熟悉,所以小编就在这里好好为大家介绍一下在Word2010中添加表格的妙招。 第1步,打开Word2010文档窗口,切换到“插入”功能区。在“表格”分组中单击“
2021-11-03 23:00:51【办公】
立即下载 -
Word2007:表格到文本格式的转换
办公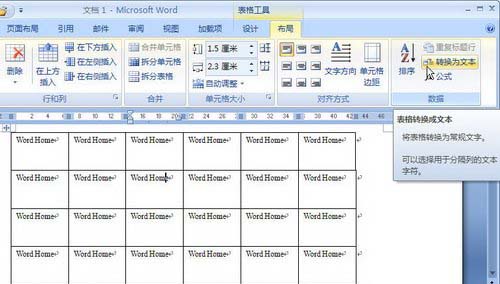
表格和文本的转换,对于一些初学者来说,只会简单地将表格的内容,一一复制到Word文档中,然后再进行排版。而小编这里有简易的转换方法,不用复制,也能将表格的数据以文本的格式呈现。 第1步,打开Word2007文档窗口,选中需要转换为文本的单元格。如果需要将整张表格转换为文本,则只需单击表格任意单元格。在“
2021-11-03 23:00:44【办公】
立即下载 -
Word 2007:表格标题行重复设置
办公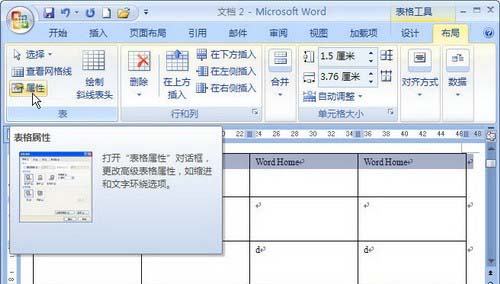
在平时生活或工作中常会遇到多张表格组合成一份数据,而表格开头的行与列代表是每一页的行与列的内容,如果只是在第一页显示,那么往后几页查找起来就非常麻烦,这时就应该设置标题行重复显示。 第1步,打开Word 2007文档窗口,在Word表格中选中标题行(必须是表格的第一行)。在Word 2007“表格工具&
2021-11-03 21:38:27【办公】
立即下载 -
Word2007:插入表格的行和列
办公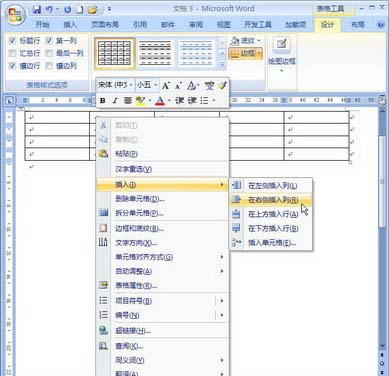
是人都会犯错误,在平时编辑表格的时候,会遗漏或者某行某列或者在编辑途中,想要另外加入新的内容,那么就是要用到“插入行与列”命令。在Word2007文档表格中,用户也是可以根据实际需要插入行或者列。 在准备插入行或者列的相邻单元格中单击鼠标右键,然后在打开的快捷菜单中指向“插入&r
2021-11-03 21:38:18【办公】
立即下载