
表格
-
Word2007文档表格中合并单元格的三种方法
办公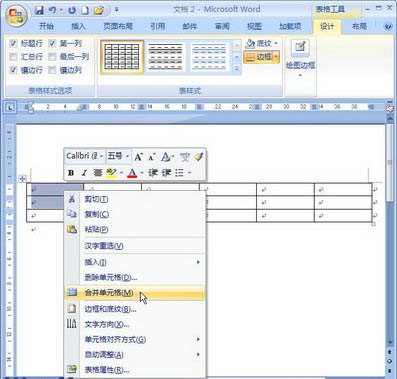
使用过表格文档的朋友们,一定常常用到“合并与拆分单元格”功能。而我们已经知道了在Word2007文档中插入表格并且可以处理数据。那么在Word2007文档表格中,如何进行“合并单元格”操作。 方式1:打开Word2007文档窗口,选中准备合并的两个或两个以上的单元格。
2021-11-03 21:38:13【办公】
立即下载 -
Word2010:调整行高和列宽的技巧
办公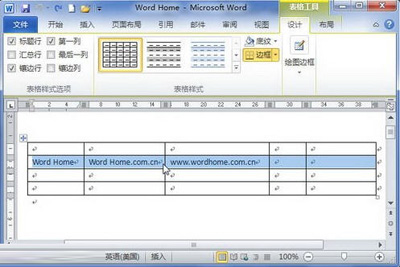
要想在Word2010中,设置出一个完美的表格,学习好行高和列宽的设置是十分重要的。其实设置行高和列宽,除了在表格中,直接拉伸外,还可以在功能区,进行精确数值的设置。 第1步,打开Word2010文档窗口,在表格中选中需要设置高度的行或需要设置宽度的列,如图1所示。 图1 选中Word表格行或列 第2步,
2021-11-03 20:43:21【办公】
立即下载 -
Word2007:表格底纹设置技巧
办公
前面我们提到过,在Word2007文档中对表格进行边框的设置,可以从边框和底纹的对话框进行设置,而了解了边框的设置,那么下面就来认识下表格底纹的设置方法,操作简单,还是从边框和底纹的对话框入手。 第1步,打开Word2007文档窗口,在Word表格中选中需要设置底纹图案的一个或多个单元格。 选择“边框
2021-11-03 20:43:13【办公】
立即下载 -
Word2007:细胞分裂的两种技术
办公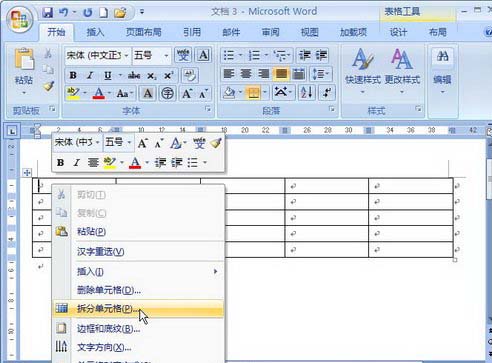
我们知道,在表格中合并与拆分单元格是一对的,前面知道了如何在Word2007文档表格中进行合并单元格后,现在就要学习下拆分单元格,相对的,拆分单元格的方法也有两种。具体操作如下。 方式1:打开Word2007文档窗口,在Word表格中右键单击准备拆分的单元格,并在打开的快捷菜单中选择“拆分单元格&rdq
2021-11-03 18:53:27【办公】
立即下载 -
Word2007表格:均匀分布行和列的技巧
办公
在前面学习Word2007表格的过程中,使用最多的功能应该算“表格工具”功能区中的“布局”选项卡了,不仅可以对行列的插入、删除还可以设置行列的尺寸。其中用户可以根据实际需要在表格总尺寸不改变的情况下,平均分布行与列。 第1步,打开Word2007文档窗口,在表格任意单
2021-11-03 18:53:12【办公】
立即下载 -
Word2010中自动生成表格编号的技巧
办公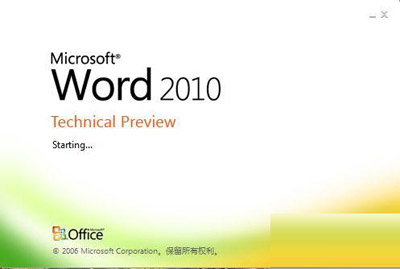
如果是在Excel中,要生成表格的顺序编号,这应该大家都懂吧。但是在Word2010中,就很多的朋友不懂了。其实也是很简单的,只要用到剪贴板中的格式刷,一切就好搞定啦! Word2010 操作步骤: 1、打开Word2010,在“插入”功能栏中选择“绘制表格”,
2021-11-02 18:39:04【办公】
立即下载 -
Word文档如何将文本转换成表格形式?
办公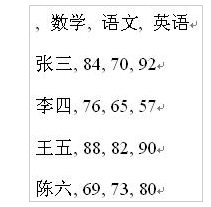
Word、Excel文档是办公族最常用的软件,在使用Word文档时,一段数字文字,想要转换成表格形式,会更加直观些,那么在Word文档中如何将文档中的文字转换成表格? 一、将Word中文字转换成表格(以Word2003为例) 将文字转换成表格(表格:一或多列储存格,通常用于显示数字及其他项目,以供快速参照及分析
2021-11-02 18:38:56【办公】
立即下载 -
Word2007文档表:行高和列宽两种技巧
办公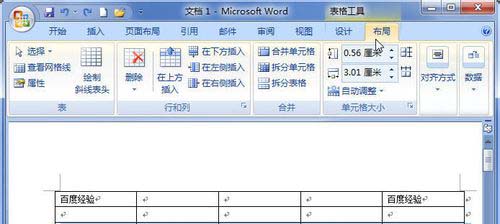
通常在EXCEL表格中,进行数据的录入后,对表格的格式设置,就直接在快捷菜单中选择命令。而在Word2007文档中,表格的制作和编辑也是要设置表格中行高和列宽的数值,方法简单易懂。 方法一: 布局 1、打开Word2007文档,在表格中选中特定的行或列。 2、单击“布局”选项卡。
2021-11-02 16:49:03【办公】
立即下载 -
用Word2007创建Excel表格的技巧
办公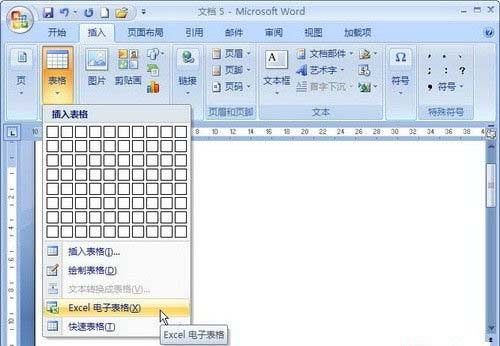
在Word2007中,“插入”下拉框中,可以看到图片、剪贴画、表格等插入。而在上面我们已经对图片以及剪贴画的插入做了详细的了解。现在我们要学习的是表格的插入,可以像在Excel一样处理数据。 第1步,打开word2007文档,在“插入”功能区的“表格&rd
2021-11-02 16:48:55【办公】
立即下载 -
主共享:在Word2010中添加快速表格的技巧
办公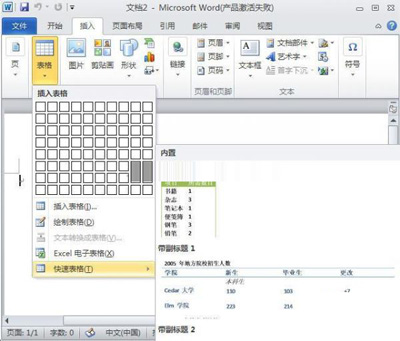
很多的朋友,可能对快速表格不是特别的了解,其实就是编辑时,在Word中本身存有表格样式中,选用自己需要的那个样式,并进行相应的编辑,减少绘制表格的时间,提高效率。 表格样式 在上述过程中选择一张插入后就可以获得下图中的结果,是不是很方便。 在样式中直接输入内容 因为在编辑中插入了样式,因此可以省去绘制表格的
2021-11-02 13:08:54【办公】
立即下载 -
在Word2010中添加电子表格的技巧
办公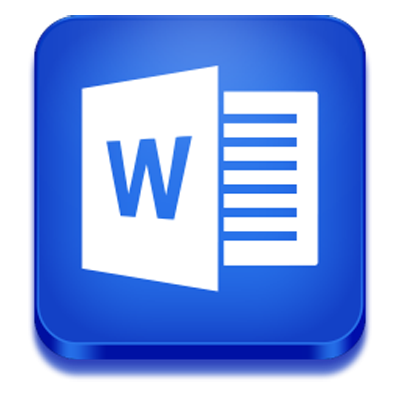
由于特殊情况,我们无法在Word中编辑出相关的表格,这可怎么办?其实不用担心,我们可以在Word中插入电子表格,完成相同的效果。 Word2010 一、插入Excel电子表格。 打开Word2010文档,单击“插入”选项卡。 在“表格”中单击“表
2021-11-02 12:14:10【办公】
立即下载 -
Word2007表格:删除行和列的技巧
办公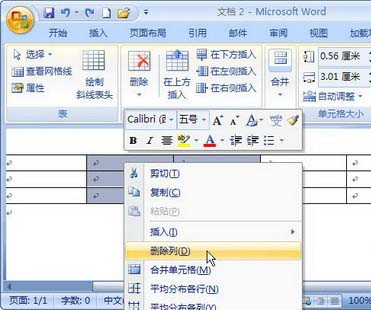
前面我们知道了在Word2007文档表格中是如何插入行和列的,但是,如果不小心,重复了某行某列时,删除它的话,就可以使用到“删除行与列”命令。下面小编就来向大家介绍Word2007文档表格中“删除行与列”的方法。 方式1:打开Word2007文档窗口,首先选中需要删除
2021-11-02 09:56:30【办公】
立即下载 -
Word 2007:向表格添加标题的技巧
办公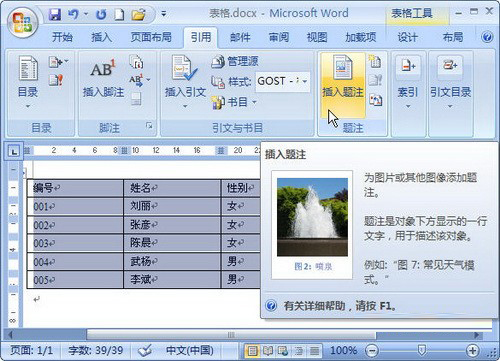
上面我们学习了Word 2007文档中脚注和尾注的使用,这只是对文档内容进行注释,而文档的标题又要怎么来进行标注呢?下面小编就来向大家介绍下Word 2007中为表格插入题注的方法,一起来看看吧。 第1步,打开Word 2007文档窗口,选中准备插入题注的表格。在“引用”功能区的&ldquo
2021-11-02 08:06:24【办公】
立即下载 -
Word2010中编辑表格边框的技巧
办公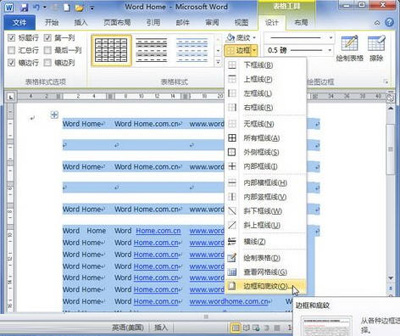
在Word2010中,一个表格编辑的有没有特色,底纹和边框十分的重要。编辑者不仅可以在功能区内直接的设置表格边框,还可以将底纹和边框的窗口打开进行设置。 第1步,打开Word2010文档窗口,在Word表格中选中需要设置边框的单元格或整个表格。在“表格工具”功能区切换到“设计&r
2021-11-01 22:57:14【办公】
立即下载 -
Word2007表格:图纸倾斜标题和样式
办公
在上学的时候,第一堂课就介绍本学期的课程,而仔细观察课程表,就会发现,在表格的表头,有一个单元格被分成了两等分或者三等分,用斜线绘制。在Word2007文档表格中也可根据需求绘制斜线表头。 表头总是位于所选表格第一行、第一列的第一个单元格中。 绘制斜线表头 1、插入新表格或单击要添加斜线表头的表格。 2、
2021-11-01 22:29:03【办公】
立即下载 -
Word2007:表单模板的使用
办公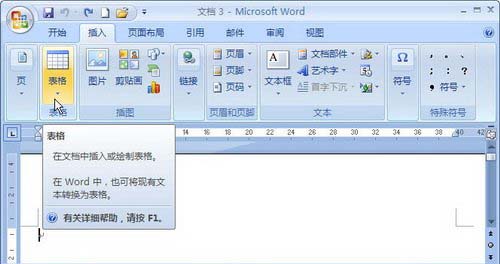
在Word2007文档中插入表格的方法非常多,除了前面我们了解的三种方法外,还可以通过表格模板中插入表格。在Word2007文档中为用户提供了多种样式、多种用途的表格模板满足用户的需求。 第1步,打开Word2007文档窗口,切换到“插入”功能区。在“表格”分组中单击
2021-11-01 22:01:41【办公】
立即下载 -
Word2007:表格边框的设置方法
办公
在Word2007文档中插入表格并进行录入数据,而有些朋友有时为了工作的要求,要将表格的边框进行设置,那么这时,就要用到“表格工具”功能区中设置表格边框,或者在“边框和底纹”对话框设置。 第1步,打开Word2007文档窗口,在Word表格中选中需要设置边框的单元格或
2021-11-01 20:11:32【办公】
立即下载 -
Word中表格和文本转换的隐私
办公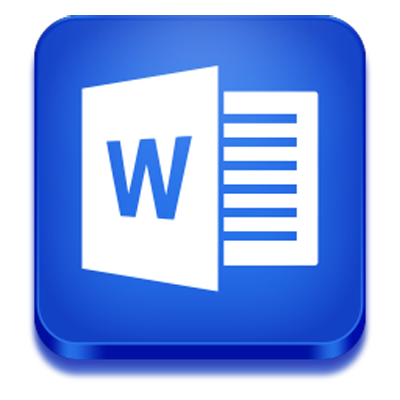
其实在Word中编辑时,表格和文本不是死死不能改变的,有时候我们可以直接将文本转换成表格,或者将表格转化成文本,这样就可以为编辑者省下不少的的时间。不懂的话,就一起来学习一下。 Word 将Word中数据转换成表格方法: ①首先,我们可以使用同样的符号分隔文本中的数据项,可以选用段落标记、半角逗号、制表符、空
2021-10-31 20:21:28【办公】
立即下载 -
Word中有一个设置表格边框线的秘方
办公
其实在Word中绘制一个表格,它不仅仅只有黑框一种形式,我们可以对它的边框样式和颜色进行设置,这样绘制出来的表格可能花样多一些,也比较好看一些。接下来,就随小编一起来学习一下设置的方法吧。 Word 首先,右键点击表格,在弹出的右键菜单中选择“边框和底纹”,在“线形&rdquo
2021-10-31 13:01:23【办公】
立即下载 -
Word中表头重复怎么办?
办公
一个表格如果很长,分布了好几页,后面没有设置表头的话,就会给看表者造成困扰,其实这个时候我们可以设置表头重复的,这样别人就容易理解表格内容了。以下,就是设置重复表头的办法。 Word ①若想将Word表格中第一行作为标题行,需选中第一行(全部或部分)或将插入点置于第一行的单元格中;若表格的开始连续数行作为标题行,
2021-10-31 11:11:25【办公】
立即下载 -
Word中手绘表格的技巧
办公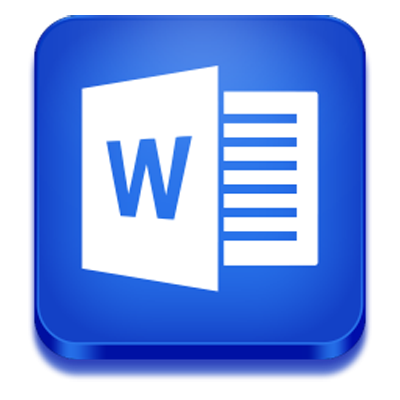
在Word中,虽然也有一些就简单的绘制表格的方法,但是偶尔也可以玩玩自己手绘表格,这样比较有意思,而且也比较有成就感,如果你也想试一试的话,那就一起来学习一下吧。 Word 进入菜单栏的“视图”中的“工具栏”,然后将“表格和边框”勾选出来,这
2021-10-31 11:11:17【办公】
立即下载 -
在Word中绘制倾斜页眉的技巧
办公
表格中的斜线表头,相信大伙儿都见过,它可以把一个单元格分割成好几部分,表示表格中不同部分的内容。其实在Word中要设置这个斜线表头是十分简单的,感兴趣的话,就随小编一起来学习一下吧。 Word 操作步骤 1、将表格宽度和高度设置得尽量大,将表头内文字字号设置得尽量小,可以最大程度地避免表头不能完全显示文字的情
2021-10-31 09:21:21【办公】
立即下载 -
Word中公式运算的技巧
办公
很多的朋友,都以为只有在Excel中,才可以进行表格中的公式运算,其实在Word中,也照样可以,不过是比较简单的运算就是了。接下来,小编就带大家来了解一下。 Word 利用“表格”→“公式” ①将插入点置于存放运算结果的单元格中,“表格&r
2021-10-31 09:21:16【办公】
立即下载 -
Word2007:绘制斜表头的方法
办公
在文档中插入表格或者用文字工具制作表格都是我们在工作中经常遇到的问题。如果表格的格式稍微复杂一些,为了调整表格的各项格式,我们将不得不在各个菜单和对话框中切换,使得工作量大大增加。而表头总是位于所选表格第一行、第一列的第一个单元格中,是比较简单的表格制作,今天就简单介绍下。 绘制斜线表头 1、插入新表格或单击要
2021-10-30 10:53:38【办公】
立即下载 -
在Word中绘制表格的简单方法
办公
在Word中,如果要绘制简单的表格,其实方法还是挺多的。今天,我们就从工具栏和菜单栏出发,来学习一下如何绘制出简单的表格。 Word 方法一:利用菜单栏中工具绘制表格 单击Word2003菜单栏上的“表格”按钮,在弹出的下拉菜单中选择“表格”--》插入--》表格
2021-10-30 04:56:16【办公】
立即下载