如何开始使用Excel中的“获取和转换”功能
您可以在Excel中使用“获取”和“转换”来搜索数据源、创建连接,然后根据需要调整数据(例如删除列、更改数据类型或合并表)。调整数据后,您可以共享调查结果或使用查询创建报告。
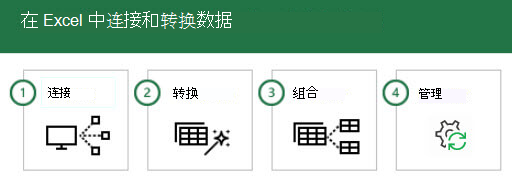
如果您按顺序查看这些步骤,您会发现它们通常以以下方式执行:
连接与云中、服务内或本地的数据建立连接调整数据以满足您的需求;原始来源保持不变基于多个数据源创建数据模型,并获得对数据的独特洞察管理查询完成后,您可以保存、复制或使用报告。每当连接或转换数据或与其他数据源组合数据时,“获取和转换”函数会在每一步调用“查询编辑器”记录,并根据要求进行调整。查询编辑器还可以撤消、恢复、更改顺序或修改任何步骤……以便您可以根据需要调整已连接数据的视图。
根据您的需要,您可以使用“获取和转换”功能来创建简单或复杂的查询。添加查询步骤时,查询编辑器会在后台创建一条单独的指令来执行您的命令。这些指令将以M语言创建。喜欢数据脚本强大功能和灵活性的用户可以使用高级编辑器手动创建或更改M语言查询。在本文后面,将更详细地介绍查询编辑器和高级编辑器。
您可以从数据选项卡获取数据选择数据源启动新查询。如果没有看到“获取数据”按钮,请从“数据”选项卡中选择“新建查询”按钮。以下是从数据库源中进行选择的示例。
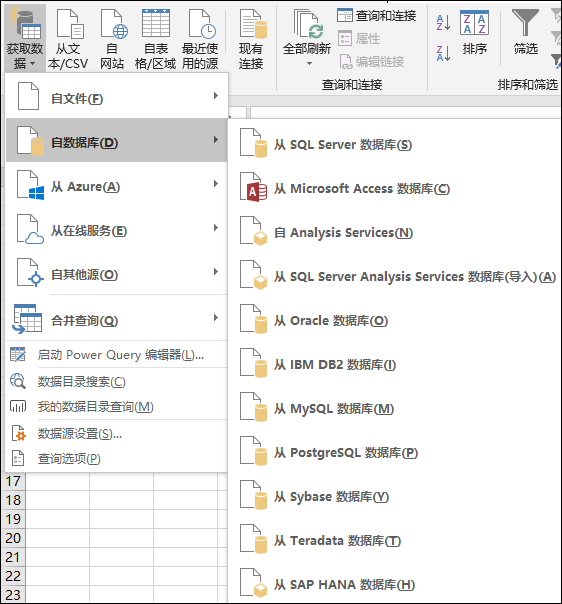
请注意,“Power Query”可以在以前的Excel中作为附件提供,也可以在Power BI中使用。要查看以前版本的Excel中的实际“电源查询”,请检查电源查询快速启动。
连接
您可以使用查询连接到单个数据源,如Access数据库,也可以连接到多个文件、数据库、OData源或网站。然后你可以用自己独特的组合,把这些数据来源全部收集到一起,挖掘出你从未发现的洞见。
从“数据”选项卡上的“获取转换”部分选择“获取数据”(或者创建一个新查询,如果您没有看到“获取数据”按钮),您将看到许多可供选择的数据源。包括Excel工作簿或文本/CSV文件等文件,Access、SQL Server、Oracle和MySQL等数据库,HDInsight或Blob存储等Azure服务,以及Web、SharePoint列表、Hadoop文件、脸书、Salesforce等各种其他来源。
请注意,可以在这里了解各种Excel版本中可用的数据源:“获取和转换”功能(Power Query)在哪里。
当您连接到数据源时,“获取转换”会显示“导航器”窗格,允许您编辑数据源中的数据。当从导航窗口中选择“编辑”时,“获取转换”将启动查询编辑器,这是一个特殊的窗口,用于帮助和显示您的数据连接以及您应用的转换。下一节“转换”提供了关于查询编辑器的更多信息。
变化
“获取和转换”允许您以有助于分析的方式转换数据源中的数据。数据转换是指以能够满足您需求的方式修改数据。例如,您可以删除列、更改数据类型或合并表,所有这些都属于数据转换。转换数据时,您将重点关注改进分析所需的形状。将转换应用于一组或多组数据的过程称为调整数据。
Excel使用特殊的“查询编辑器”来帮助显示数据转换。选择数据获取数据,然后选择数据源,如工作簿或数据库。将显示“导航器”窗口,您可以通过该窗口选择要在查询中使用的表。当您选择一个表时,其数据的预览会显示在导航窗口的右窗格中。
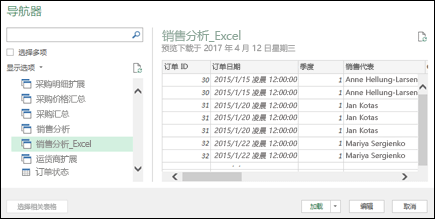
如果选择加载,数据源将按原样导入Excel。如果选择转换数据选项,查询编辑器将启动。
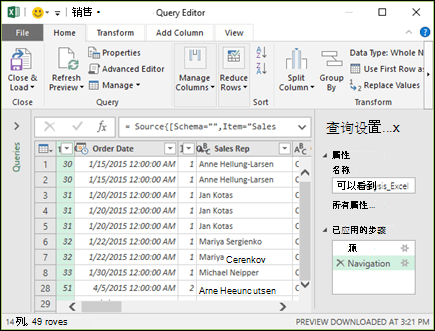
查询编辑器将跟踪您对数据执行的所有操作。查询编辑器记录并标记应用于数据的每个转换或步骤。无论转换是与数据源的连接、列删除、合并还是数据类型更改,查询编辑器都会跟踪“查询设置”窗格的“应用的步骤”部分中的每个操作。
应用于数据连接的转换一起构成了查询。
重要的是要知道,在查询编辑器中定义的操作不会改变原始源数据。相反,Excel会记录您在连接或转换数据时执行的每个步骤;调整数据后,它将拍摄优化数据集的快照并将其放入工作簿。
有许多转换可以应用于数据。您也可以使用查询编辑器的高级编辑器用m语言编写自己的转换。您可以从查询编辑器的“主页”或“视图”选项卡中打开高级编辑器,在这里您可以修改与现有查询相关联的M语言步骤。
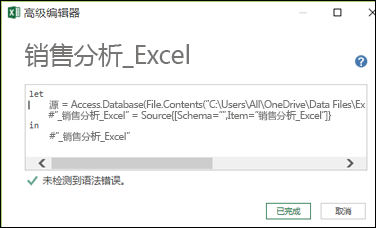
创建查询后,从“主页”选项卡中选择“关闭并加载”,查询结果将加载到Excel中,并可用于新工作簿选项卡。
了解有关转换的更多信息:
查询编辑器简介(Power Query)在Excel工作表中添加查询(Power Query)编辑查询步骤设置(Power Query)调整数据(Power Query)管理。
保存包含查询的Excel工作簿时,该查询也将自动保存。通过在“数据”选项卡上选择查询和连接,可以查看Excel工作簿中的所有查询。
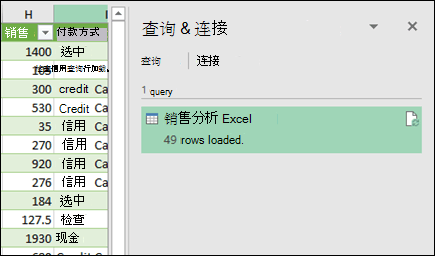
如果在“查询连接”窗格中右键单击查询名称,您将看到几个选项。例如,您可以复制查询,以便在不更改原始查询的情况下更改查询的部分或全部元素;这类似于创建查询模板,然后您可以修改模板来创建自定义数据集-例如,一个数据集用于零售,另一个用于批发,另一个用于库存,而不是基于相同的数据连接。
您还可以“合并”或“追加”查询,将它们变成可重用的构建块。
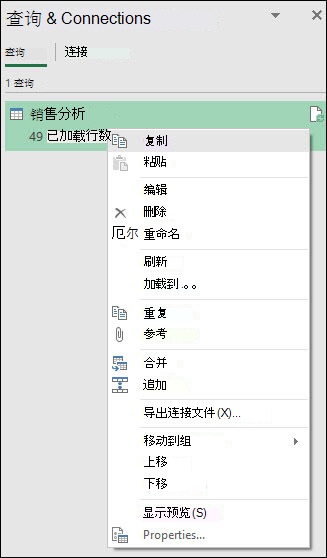
您还可以将工作簿发布到Power BI,并创建可与组共享、自动刷新和调整的在线报告。要将工作簿发布到Power BI,请选择文件发布发布到Power BI。
请注意,工作簿必须先保存到OneDrive for Business,然后才能发布到Power BI。
了解有关管理查询:的更多信息。
在将Excel 2016发布的多个查询(Power Query)合并为Power BI以查看和管理工作簿时,您是否需要更多帮助?
您可以随时咨询Excel技术社区的专家,在回答社区获得支持,或者在Excel用户语音上提出新功能或功能改进建议。
请注意,此页面是自动翻译的,可能包含语法错误或不准确。我们的目的是让这些内容对你有帮助。你能告诉我们这些信息是否有帮助吗?以下是该参考资料的英文版本。
版权声明:如何开始使用Excel中的“获取和转换”功能是由宝哥软件园云端程序自动收集整理而来。如果本文侵犯了你的权益,请联系本站底部QQ或者邮箱删除。

















