在word文档中替换指定文本格式的方法
编辑word文档时,会遇到需要替换指定格式的文本,如字体颜色、字体大小、字体样式等。例如,将红色文本替换为微软雅黑、粗体和蓝色。我该怎么办?有些朋友还不会操作,那么边肖就给大家讲解一下word文档中替换指定单词格式的方法。
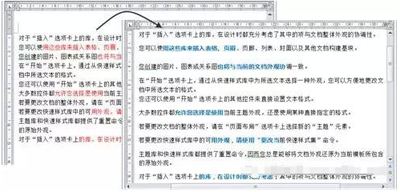
Word文档
Word文档替换指定文本格式的方法;
5替换红色字体。
解决办法
找到目标格式文本并替换格式。
批量替换格式
第一步按组合键,打开“查找和替换”对话框的“替换”页面,点击“更多”按钮,显示完整版的“替换”对话框。
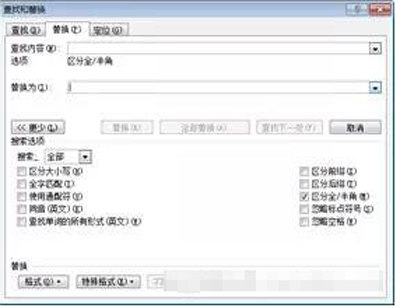
Word文档
完成替换对话框。
第二步:将光标置于“查找内容”输入框点击“格式”按钮,从打开的下拉菜单中选择“字体”,打开“查找字体”对话框,将字体颜色设置为“红色”“确定”按钮,在“查找内容”输入框下增加“格式”设置。
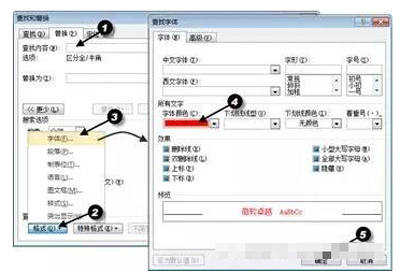
Word文档
添加搜索格式“字体颜色:红色”。
将光标放在“替换为”输入框中,按照步骤2中描述的方法将“替换为”格式设置为“微软雅黑,粗体,蓝色”。
设置“替换为”字体格式。
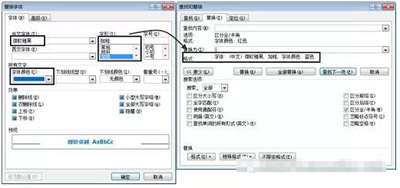
Word文档
如步骤4所示,点击全部替换按钮,弹出完全替换对话框,文档中的红色字体将被替换。
将“红色字体”全部替换。
版权声明:在word文档中替换指定文本格式的方法是由宝哥软件园云端程序自动收集整理而来。如果本文侵犯了你的权益,请联系本站底部QQ或者邮箱删除。

















