Excel表格中“相机”功能的使用
Excel也可以用相机?这是很多人都会问的问题。其实也是可以的。Excel就有这样的摄像功能。Excel有“相机”功能,但几乎80%使用Excel的人都不知道这个非常有效的“摄影”工具,更不用说使用了。接触Excel很多年了,只是最近,由于工作需要,才接触到这个“摄像头”。现在我写下用法。第一,我怕时间长了会忘记——。好记性不如烂笔头(哦,现在是时候说:好记性不如烂键盘!);第二,可能是别人需要,可以作为参考。
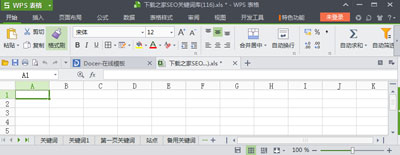
超过
在Excel中,如果需要在另一个页面中同步反映一个页面的变化,通常采用粘贴连接等方式。但是,如果要反映的内容很多,尤其是还必须反映目标位置的格式时,再次使用连接数据的方法是不可行的。幸运的是,每个人从不关上一扇门,但他会打开另一扇门。Excel已经为我们准备好了“相机”。你只需要“拍摄”你想要反射的部分,然后将“照片”粘贴到其他页面上。注意:插入的图像文件是同步自动更新的图像文件,数据和格式会同步更新。同时,您可以使用“图片”工具栏编辑此图像。而且由于这是图片,除了Excel,还可以粘贴在Word、PPT或者Windows附件自带的绘图工具中,也可以在photoshop等软件中编辑。
该摄像机的用途如下:
1.准备一台“照相机”。
1)打开Excel的工具菜单,选择自定义对话框。
2)点击“命令”选项卡,在“类别”中选择“工具”,在右侧“命令”列表中找到“摄影”,将其拖动到Excel页面工具栏上的任意位置。这一步很多人都不熟悉,一定要自己去尝试。(在Excel 2007中打开工具栏,在命令中而不是功能区中查找相机,然后单击“添加”以使用它。)
2.给目标拍张照。
假设我们希望Sheet2的一部分自动出现在Sheet1中。
1)拖动鼠标,选择Sheet2中需要“拍照”的内容。这一步很重要,一定要选对,不能选对或者选错,你的“照片”看起来会很可笑。
2)用鼠标点击工具栏上的“相机”按钮,选中的区域将被“拍照”。
3.粘贴“照片”。
1)打开Sheet1工作表。
2)在需要显示“照片”的位置点击鼠标左键,立即粘贴“拍摄”的照片。
调整Sheet2中“照片”的各种格式,Sheet1中粘贴的内容同步变化。而且,由于插入了自动更新的图像文件,“图片”工具栏对这张照片也有效,照片可以自由旋转、缩放和拖动。
4.取消照片粘贴功能。
如果拍照后想取消照片粘贴功能,只需再次用鼠标点击工具栏上的“相机”按钮,刚刚拍摄的照片将被取消,不再粘贴。
当然,这些只是最基本的步骤,在实践中还有很多需要解决的问题,比如拍摄数据图表等。有些问题可以在电子邮件中讨论。
版权声明:Excel表格中“相机”功能的使用是由宝哥软件园云端程序自动收集整理而来。如果本文侵犯了你的权益,请联系本站底部QQ或者邮箱删除。

















