如何单独演示PPT表格中的数据?
众所周知,图表元素往往是PPT必不可少的一部分。演示PPT的时候,有时候我们想利用动画,让当前的PPT页面只显示图表中某个样本的数据,而不改变整个图表的形式,但是不知道如何达到这个效果。这次的体验就是和大家分享如何在PPT中拆分图表,让图表中的所有元素都变成可编辑的,从而做出精彩的演示动画效果。
软件名称:PowerPoint 2013官方完整版(32/64位)软件大小:811MB更新时间:2014-10-19立即下载 。
。
以带图语录为例。这个图表显然是所有样本显示结果的集合。但是有时候我们在演示PPT的时候要把图表中的样本数据一个一个的显示出来,以此来消除其他样本数据对观众的干扰,如下图所示。那么怎么做呢?

1.我们使用PPT的图表编辑数据功能来清除图表中的所有其他样本数据,只保留样本的数据进行显示。
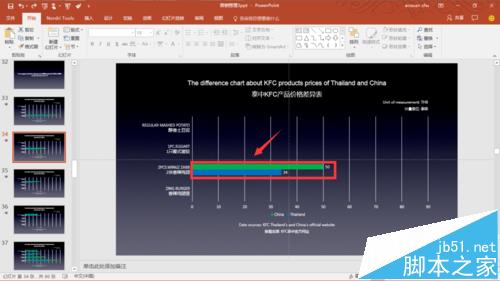
2.我们选择图表内容,右键或快捷键复制,然后跳转到背景图片相同的空白PPT页面。
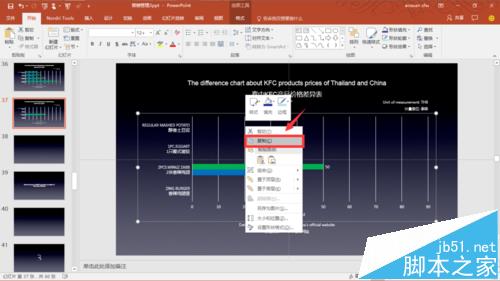
3.在此空白页点击PPT界面左上角的粘贴选项,选择特殊粘贴选项进入下一页。
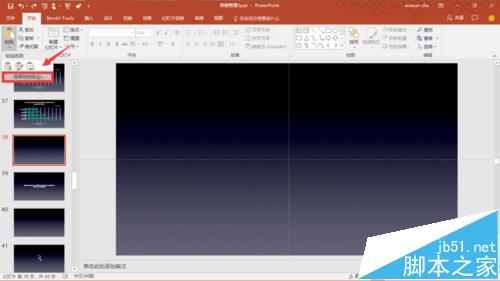
4.在选项界面选择“图片(Windows图元文件)”选项,点击“确定”即可看到图表内容已经复制到此页面。
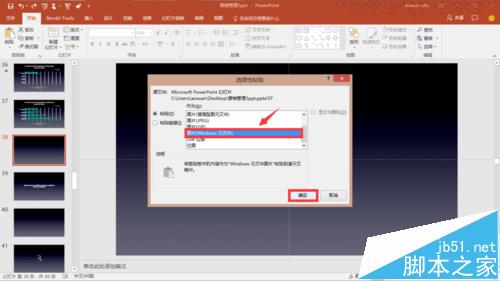
5.选择图表内容,点击鼠标右键,在弹出的选项栏中选择组合选项,在组合选项下选择取消组合选项。

6.在弹出的提示中选择是,然后重复上一步(组合选项-取消组合选项)。请注意,重复这一步非常重要!重复之后,可以看到一个神奇的场景出现了!图表中所有以前不可编辑的元素现在都可以编辑了。
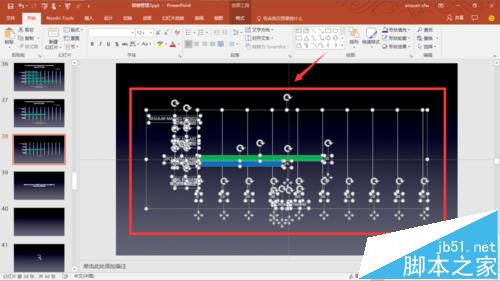
7.选择要用动画效果演示的图表元素,然后单击“动画效果”。那么大家就该充分发挥自己的想象力了。其他示例数据实践也类似,只需在另一个母版上重复上述步骤。
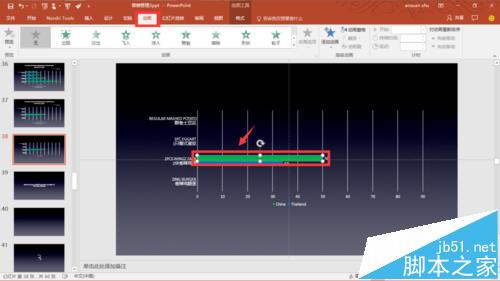
注意事项:
请记住,步骤5只有重复两次才能生效。
相关建议:
如何设置ppt的边框颜色?
如何设置ppt插入的Excel表格同步显示?
如何将ppt表格中的文字设置为水平居中或垂直居中?
版权声明:如何单独演示PPT表格中的数据?是由宝哥软件园云端程序自动收集整理而来。如果本文侵犯了你的权益,请联系本站底部QQ或者邮箱删除。

















